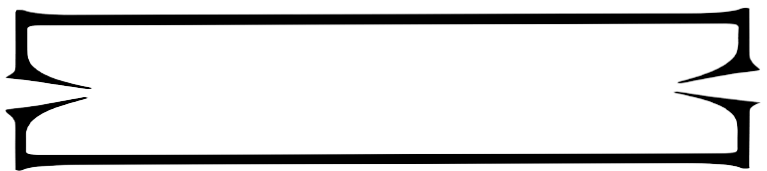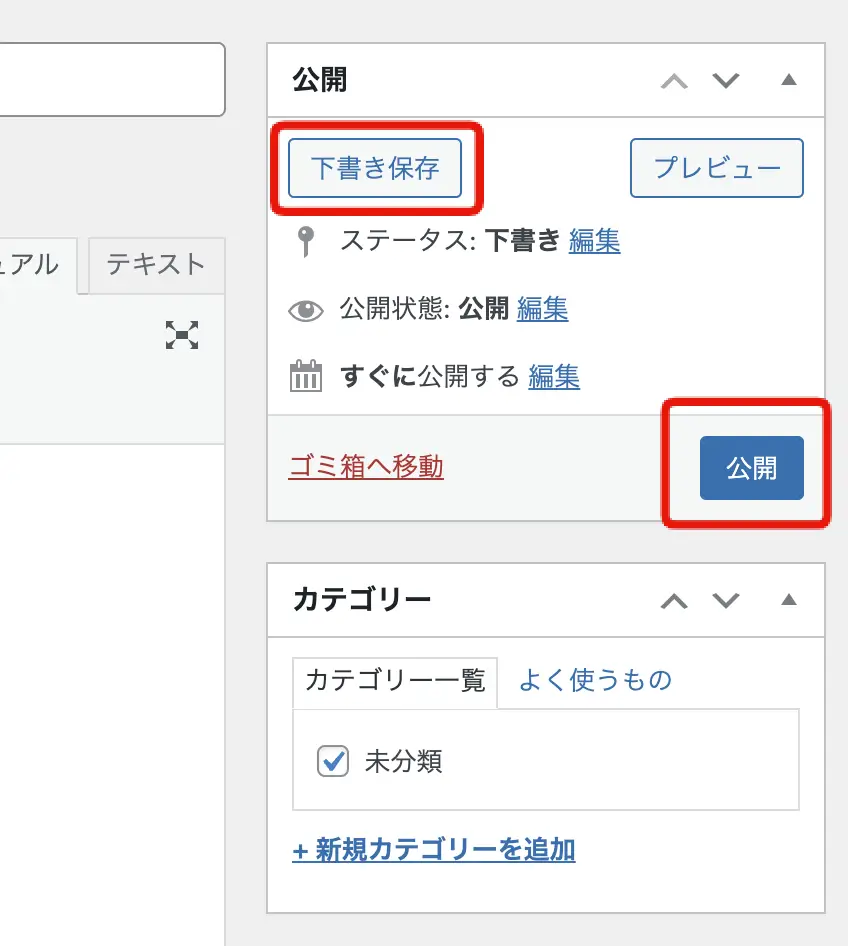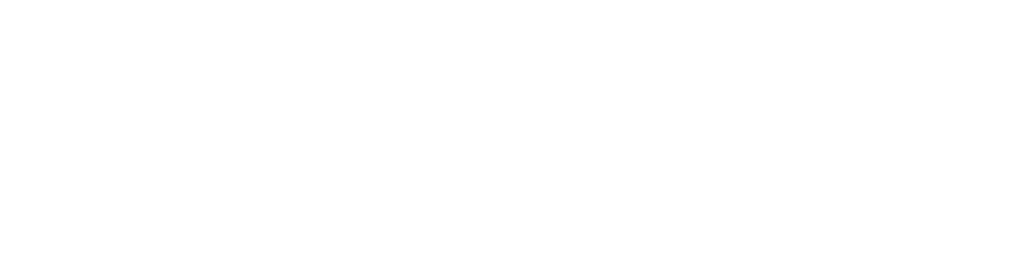新規のブログ記事追加方法
1:WordPress管理画面にログインします。
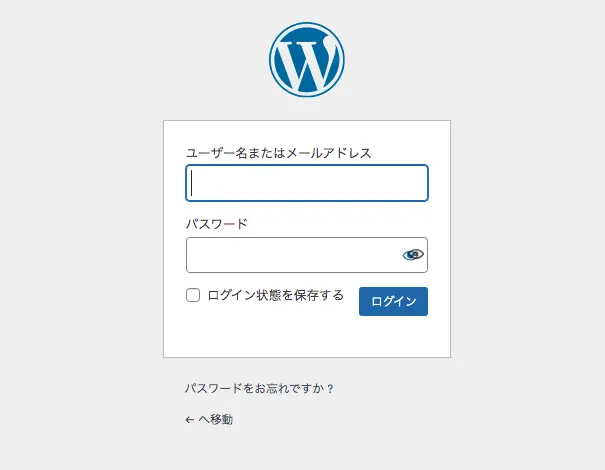
ログイン情報はとても重要な情報です。きちんと保管しましょう。
・管理画面のページが分からない…
・ログアウトはどこから?
そういう方はこちらの記事もご覧ください。
WordPress管理画面のログイン・ログアウト方法と初心者にも安心なリビジョン機能-WordPressの使い方
2:「投稿」→「投稿一覧」→「新規追加」ボタンを押します。
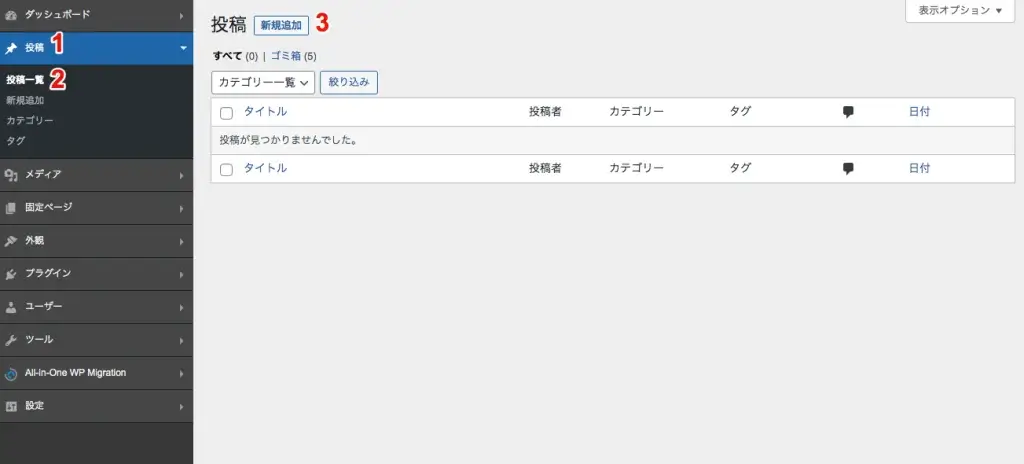
WordPress管理画面に入り、左側にある黒い帯の部分がメインメニューとなります。
上記画像の順番で
1:「投稿」→ 2:「投稿一覧」 →3:「新規追加」
と進みます。
3:実際に記事を書くページになります。
編集が必要な箇所は以下4点です。
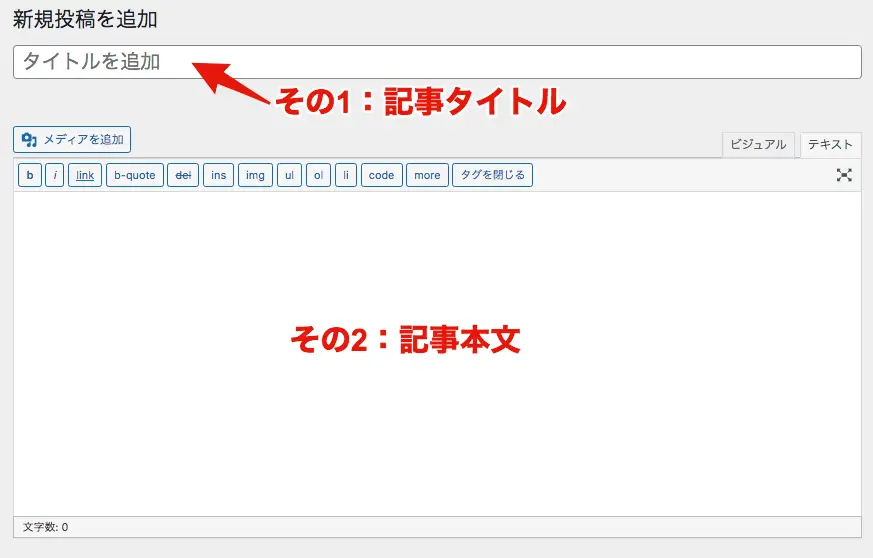
その1:記事タイトル
記事のタイトルを入れます。記事のタイトルには、地域名や事業内容、会社名など含めておくとGoogle検索結果対策にもつながります。
(例)東京都世田谷区三軒茶屋の雨漏り修築事例【ちゃこ不動産の事例紹介】
その2:記事本文
実際の記事の内容を書いていきます。
見出しを利用し、読みやすい分かりやすい記事を心がけるといいでしょう。
その3:記事カテゴリー
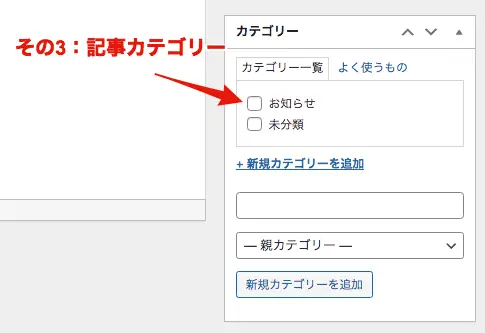
今後記事が増えてきたときのために、記事をどのカテゴリーに収納するか指定します。
編集した記事に該当するカテゴリーがない場合は、「新規カテゴリーを追加」ボタンを押して新しいカテゴリーを追加します。
記事カテゴリーの追加方法をより詳しく知りたい方はこちらの記事もご覧ください。
その4:アイキャッチ画像
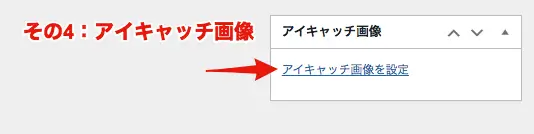
アイキャッチ画像とは、ホームページを見ているお客様の目(アイ)を惹かせる(キャッチする)ための画像です。通常1枚での設定です。
ブログで記事の一覧を表示する場合に、記事タイトルと並んで表示される画像に反映されます。
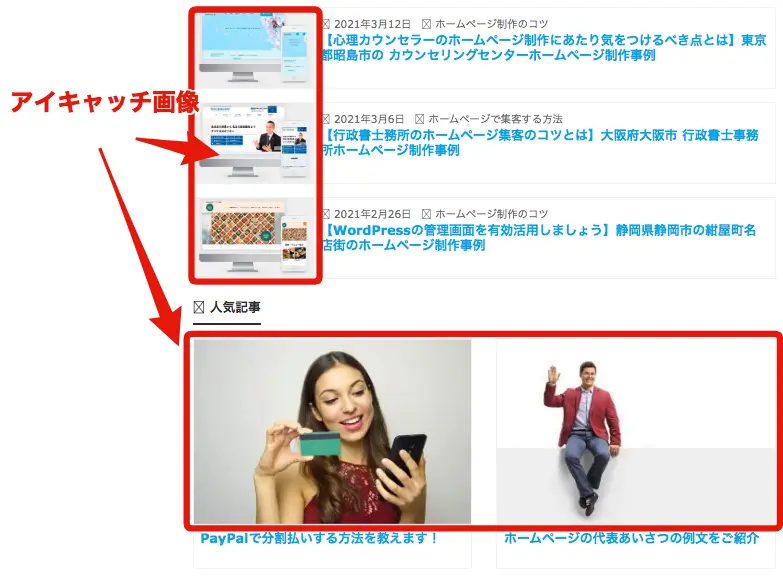
ブログ記事にファイルを入れる方法
ブログ記事は文章ばかりですと読みにくくなるので、適時写真やPDFを入れるといいでしょう。
1:写真を入れる方法
ブログの記事に写真を追加する方法をお伝えします。
1:記事作成画面で、「メディアを追加」をクリックします。
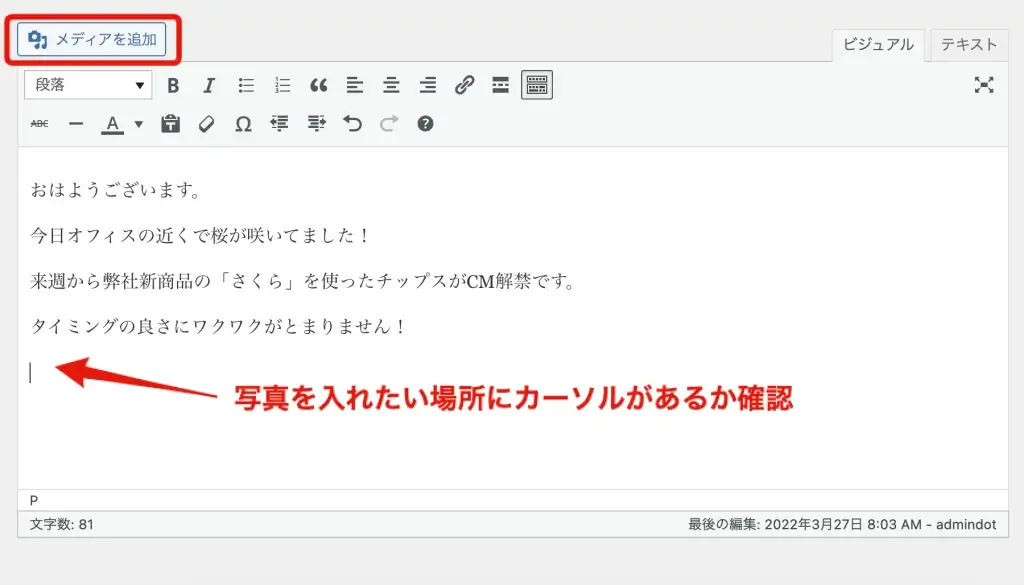
2:「ファイルを選択」ボタンをクリックします。
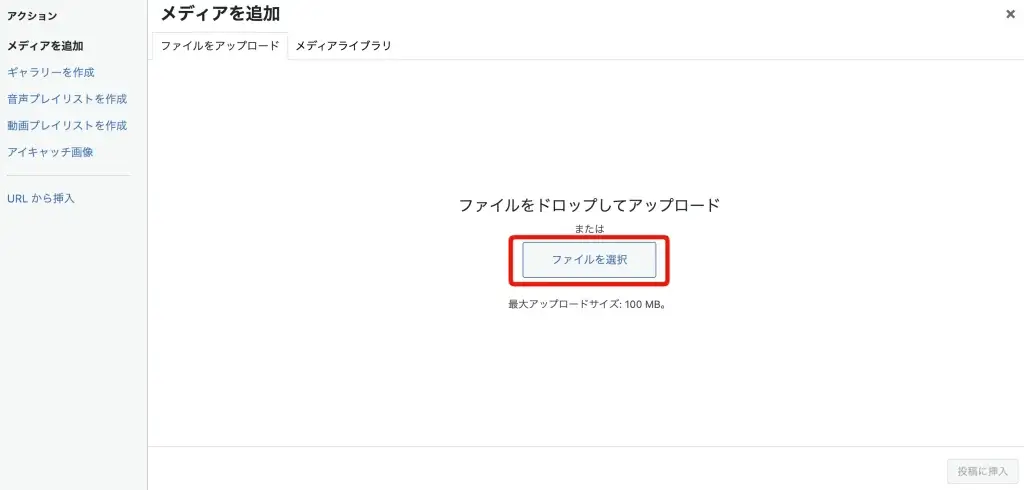
3:アップロードが完了すると、このような画面になりますので、サイズの調整をして、投稿に挿入して完了です。
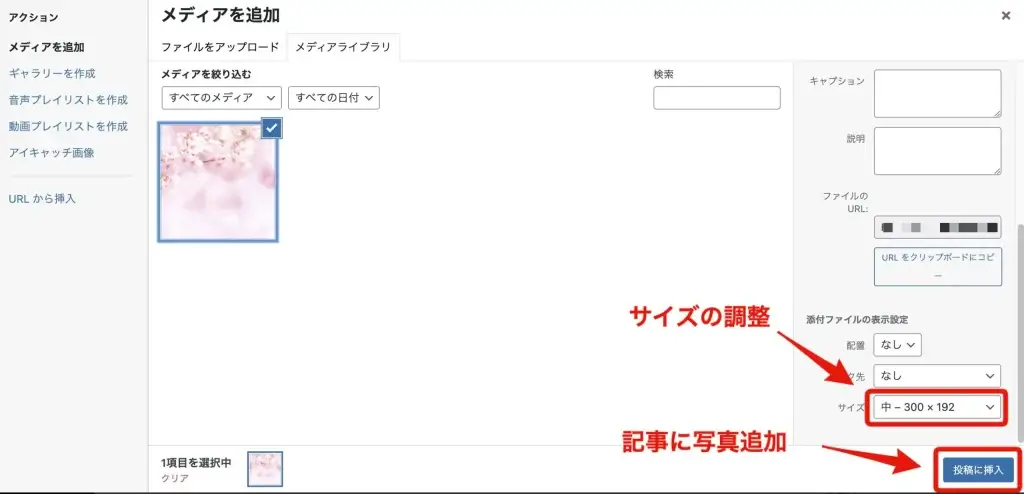
写真の切り抜きなどの加工をしたい場合は、「投稿に挿入」ボタンを押す前に、「画像を編集」ボタンを押します。
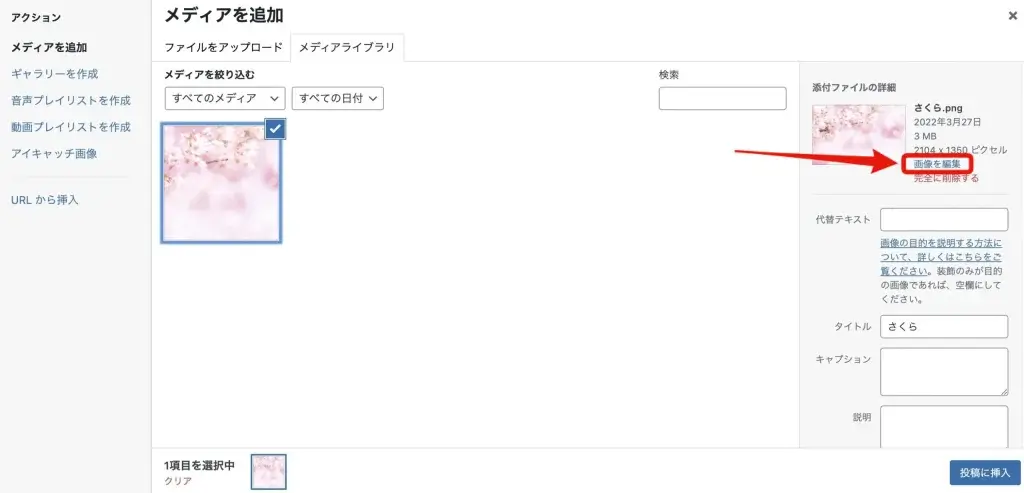
4:「投稿に挿入」ボタンを押し、記事に写真が追加されたことを確認します。
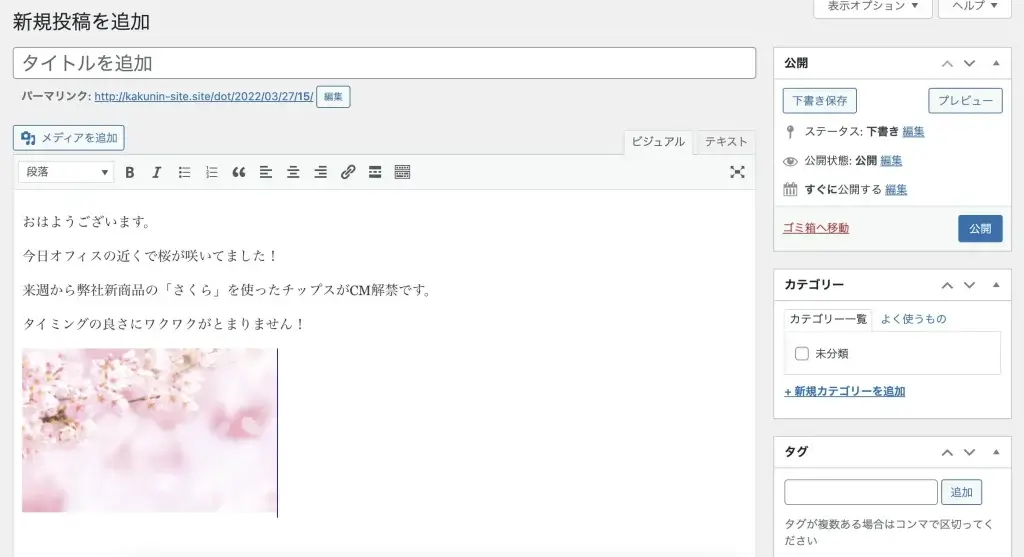
2:PDFファイルを入れる方法
会社資料などPDFファイルをブログ記事に入れることもできます。
例えば、このようなケースが考えられます。
・ブログ記事で新商品の案内を掲載し、「申込書」や「より詳しい商品資料」としてPDFをリンクさせる。
DFのアップ方法も基本的には写真と同じになります。
1:記事作成画面で、「メディアを追加」をクリックします。
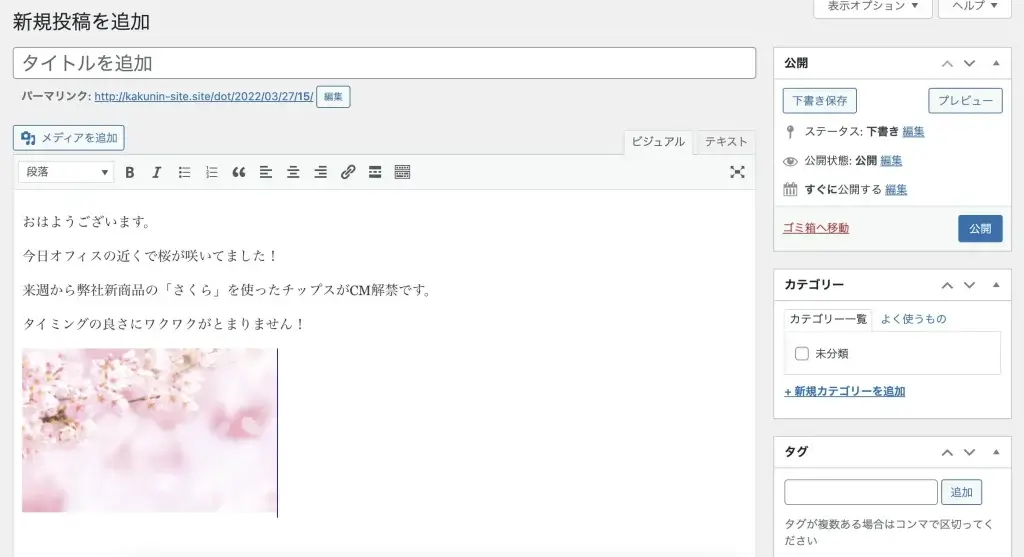
2:「ファイルを選択」ボタンをクリックします。
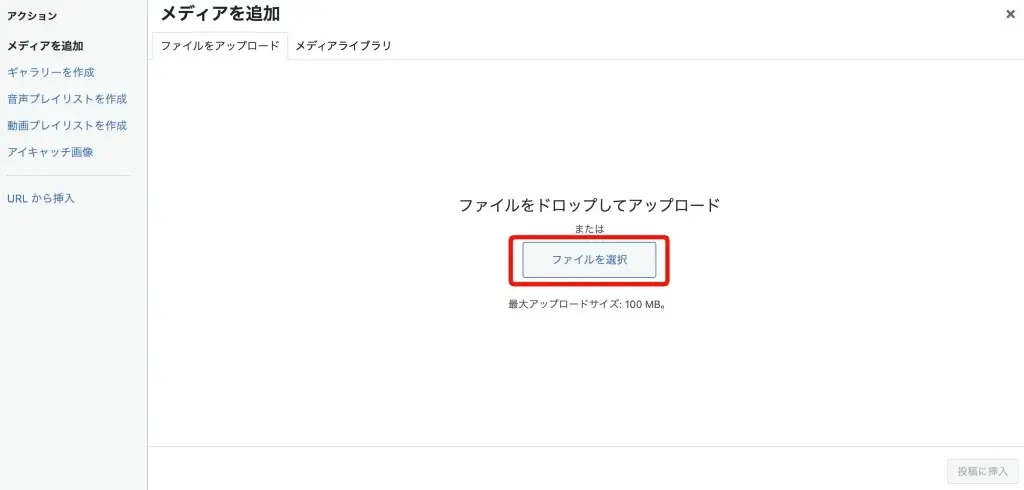
3:アップロードが完了すると、このような画面になります。
「リンク先」が「メディアファイル」になっていることを確認し、投稿に挿入して完了です。
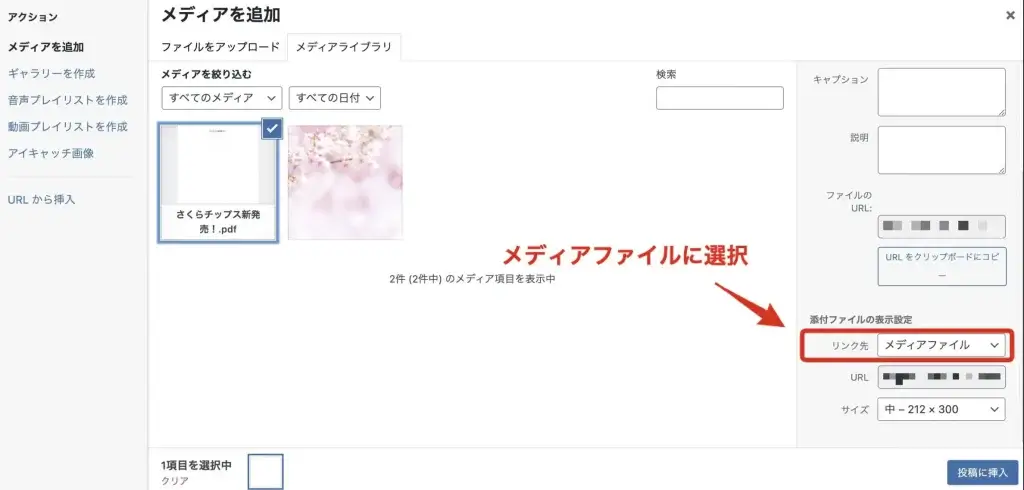
4:「投稿に挿入」ボタンを押し、記事にPDFが追加されたことを確認します。
写真と異なり、イメージが見えないため、念の為「プレビュー」ボタンから確認することをおすすめします。
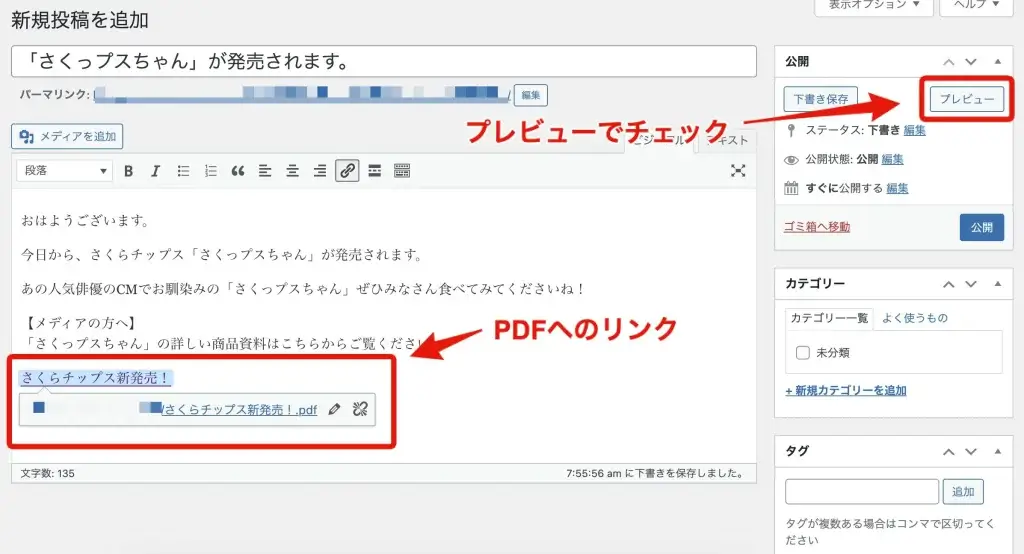
ブログ記事にリンクを入れる方法
ブログ記事本文に、外部サイトへのリンクを入れる場合は、以下4つのステップでリンクを入れることが出来ます。
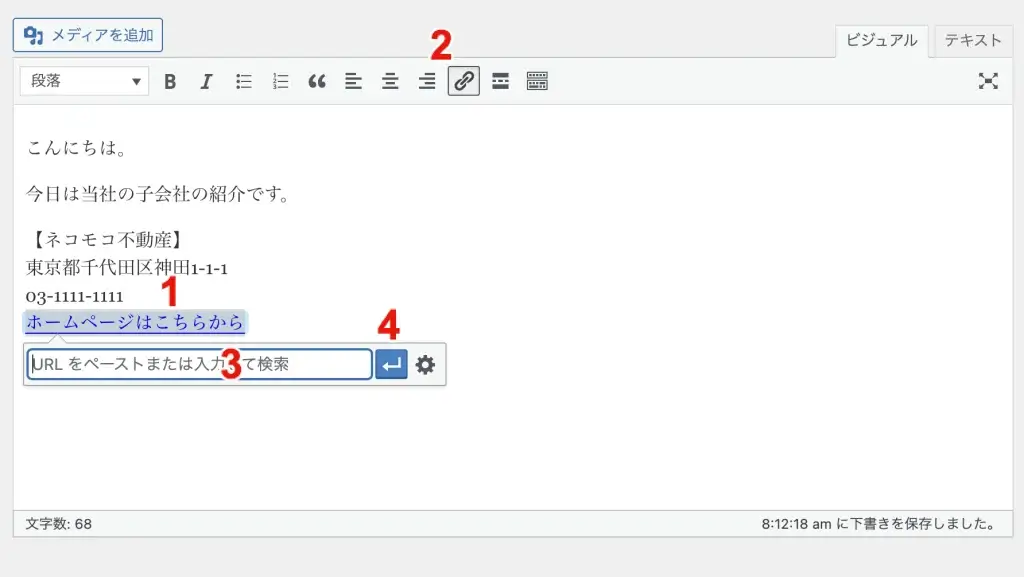
1:リンクを入れたい場所をカーソルで選択する。
2:リンクマークをクリックする。
3:リンク先のURLを入力する。
4:矢印ボタンでリンクの確定をする。
ブログ文章に色をつける方法
ブログ記事の文章で一部分赤色にしたいなど、カラー変更をする場合は、以下の2つのステップで編集します。
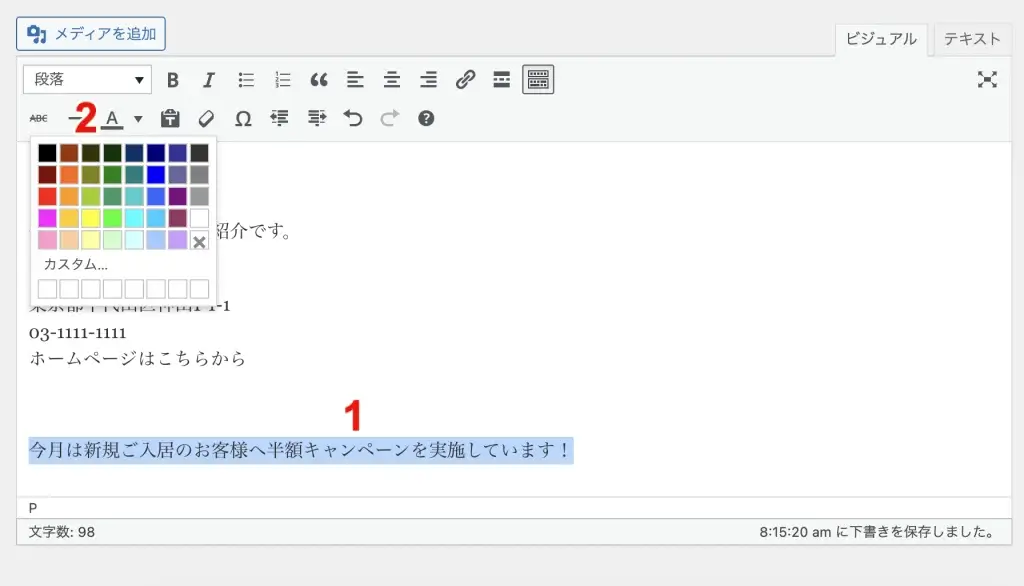
1:色を変えたい文字部分をカーソルで選択する。
2:カラーパレットボタンを押し、色を選択する。
ブログ記事に外部システムの埋め込みをする方法
ブログに入れることができるのは文章と写真・PDFだけではありません。
・Googleマップ
・YouTube動画
・Googleカレンダー
・SNS(X / Facebook / Instagram)
などを入れることもできます。
Googleマップ・YouTube動画・Googleカレンダーの埋め込み方法についてはこちらの記事をご覧ください。