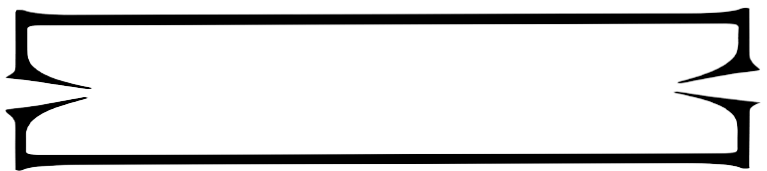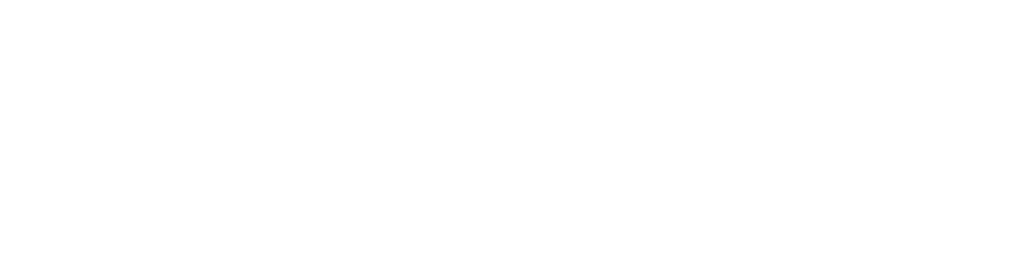・メールアプリを新しく起動した場合
スタート画面にてメールアプリを開き「アカウントの追加」をクリックしてください。
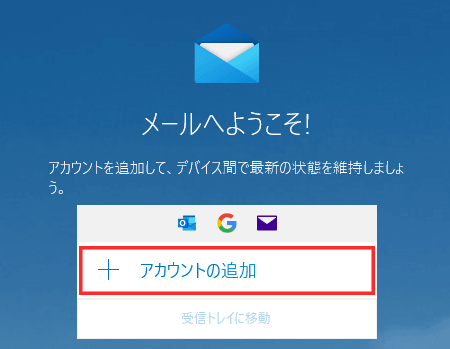
・既にメールアプリが起動済みの場合
左下の「歯車」アイコンをクリックし、右側に表示された設定メニューから、「アカウントの管理」をクリックしてください。
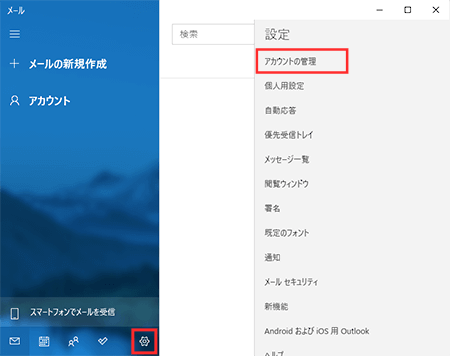
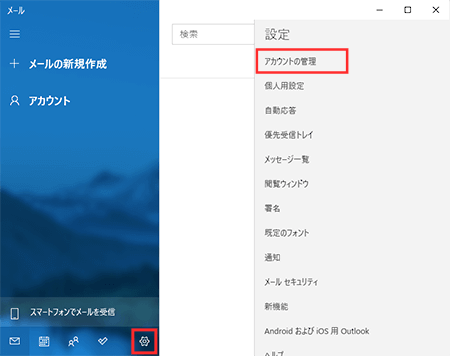
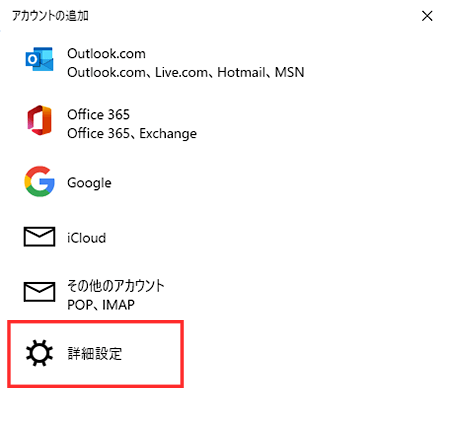
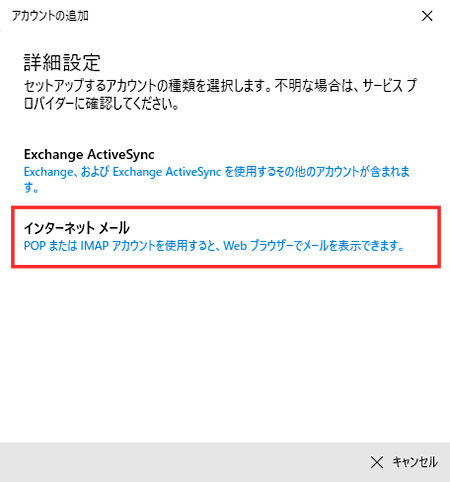
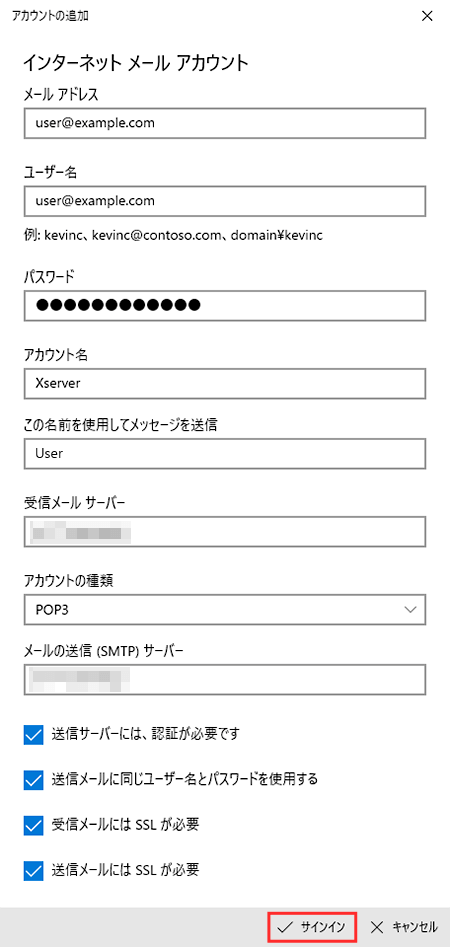
メールアカウント作成時に設定したパスワード
※ご不明な場合は、メールアカウントのパスワード変更を行ってください。
設定完了メールに記載されている「メールサーバー」を入力してください。
※サーバーパネル内「サーバー情報」に記載の“ホスト名”と同一です。
例)sv***.wpx.ne.jp
設定完了メールに記載されている「メールサーバー」を入力してください。
※サーバーパネル内「サーバー情報」に記載の“ホスト名”と同一です。
例)sv***.wpx.ne.jp
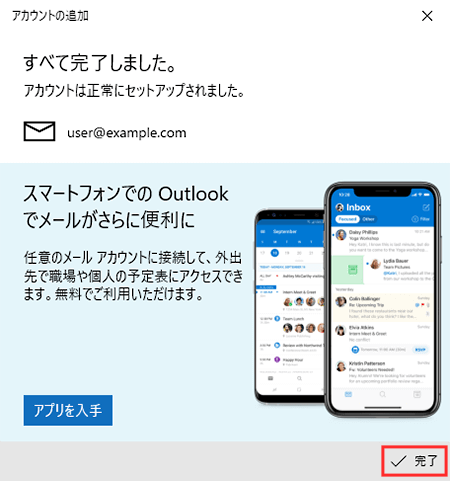
左下の「歯車」アイコンをクリックし、右側に表示された設定メニューから、「アカウントの管理」をクリックしてください。
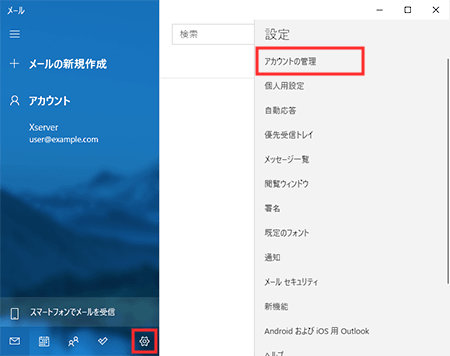
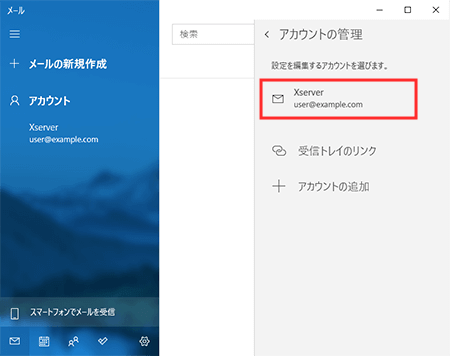
メールアカウントのパスワードを変更した場合は、こちらの画面でパスワードを変更してください。
メールサーバーなどの設定情報を確認・変更される場合は、「メールボックスの同期設定を変更」をクリックしてください。
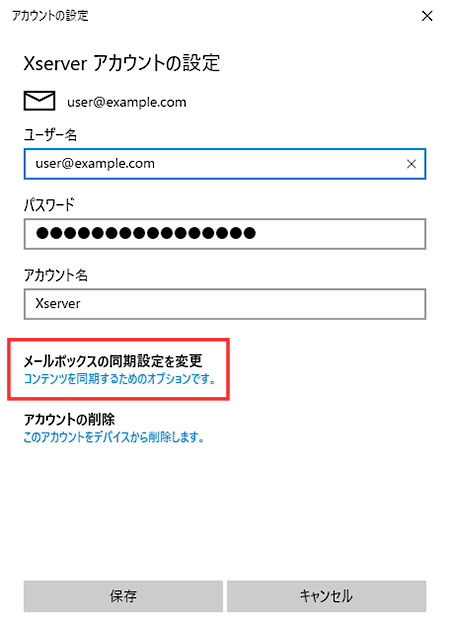
メールアカウント作成時に設定したパスワード
※ご不明な場合は、メールアカウントのパスワード変更を行ってください。
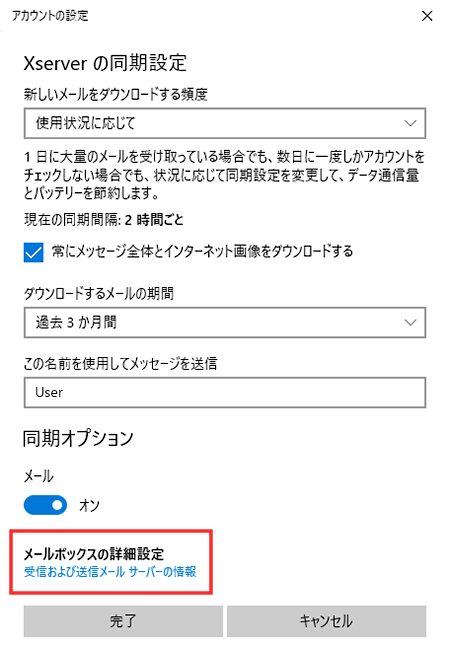
メールアカウント作成時に設定したパスワード
※ご不明な場合は、メールアカウントのパスワード変更を行ってください。
メールサーバー情報を確認・変更してください。
確認ができたら、「完了」をクリックしてください。
以上で設定は完了です。
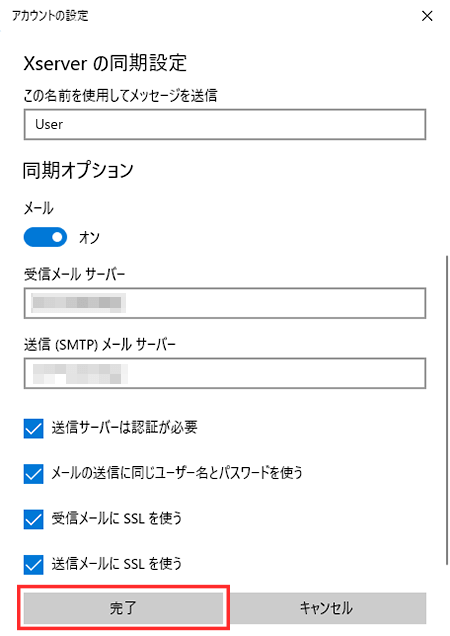
設定完了メールに記載されている「メールサーバー」を入力してください。
※サーバーパネル内「サーバー情報」に記載の“ホスト名”と同一です。
例)sv***.wpx.ne.jp
設定完了メールに記載されている「メールサーバー」を入力してください。
※サーバーパネル内「サーバー情報」に記載の“ホスト名”と同一です。
例)sv***.wpx.ne.jp