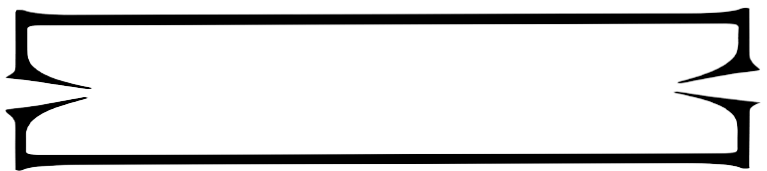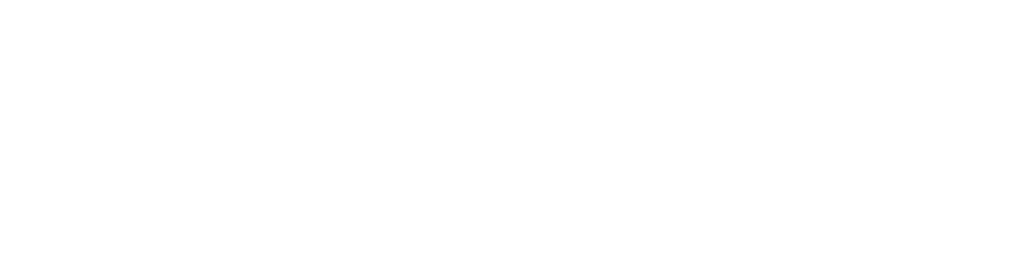目次
スマートフォンからWordPressを更新・編集する方法
スマートフォンからWordPressを編集する方法としては、
「Webブラウザからログインする方法」と「スマホアプリでログインする方法」の大きく2つのやり方があります。
スマートフォンからWordPressを編集する方法としては、「Webブラウザからログインする方法」と「スマホアプリでログインする方法」の大きく2つのやり方があります。
スマートフォンからWordPressを更新する方法
- スマホのWebブラウザで更新する
- スマホアプリ「WordPress-サイトビルダー」で更新する
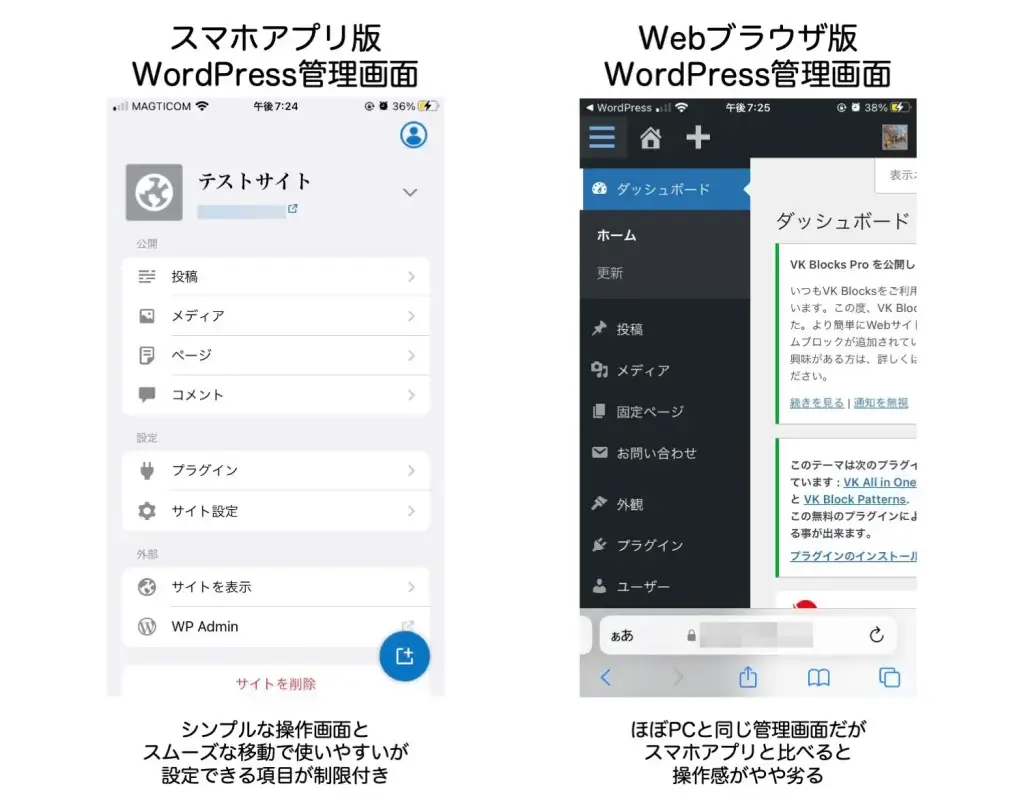
■スマホアプリ版とスマホWebブラウザ版の主な違い
| 機能 | スマホアプリ版 | Webブラウザ版 |
|---|---|---|
| メリット |
|
|
| デメリット |
|
|
| こんな用途におすすめ | 外出中などでブログ記事を少しでも書き溜めておきたい・更新したい場合 | アプリでできないWordPress操作をしたい場合 ※可能であればPC版での操作の方がおすすめ |
今回は、上記の2つの方法をそれぞれご紹介していきます。
【方法1】スマホアプリ「WordPress-サイトビルダー」から更新する方法
WordPressはスマホアプリが用意されています。スマホアプリでWordPressを操作する方法もご紹介していきます。
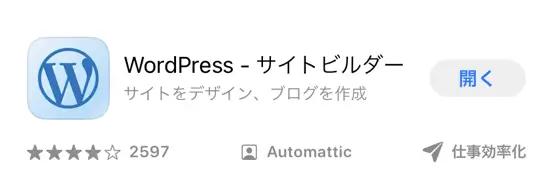
スマホアプリをインストールする
まずは、AppStoreまたはGooglePlayから「WordPress」で検索して表示されるスマホアプリ「WordPress」をインストールします。
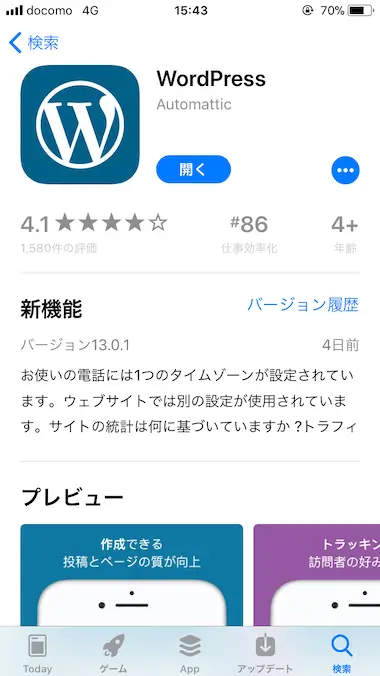
以上でアプリのインストールは完了です。
「WordPress」がインストールできたら、ご自身のWordPressに接続・ログインしていきましょう。
アプリのアイコンをタップします。
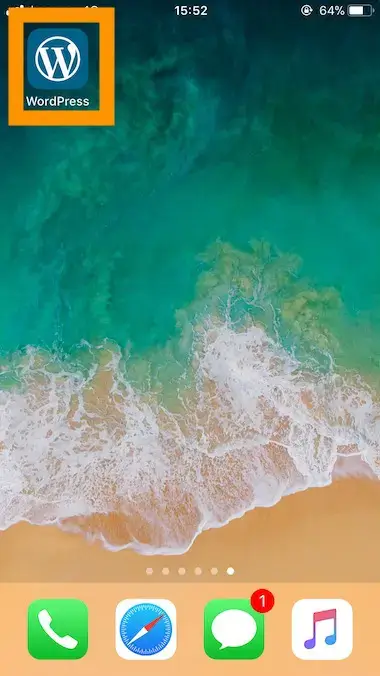
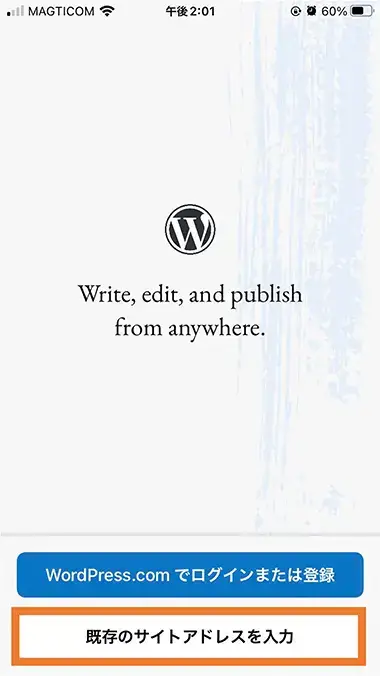
連携させたいサイトのアドレスを入力して「次へ」をクリックします。
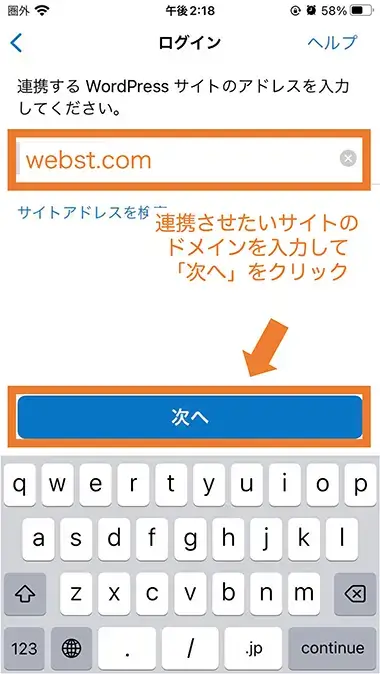
WordPressサイトに接続できないエラーが表示される場合
セキュリティプラグインなどでログインURLを変更している場合、
「WordPressサイトに接続できませんでした。有効なWordPressサイトはこのアドレスにありません。入力したサイトアドレス(URL)を確認してください。」というエラーが表示される場合があります。
その場合は、セキュリティプラグインでログインURL変更の設定を無効にするか、後述のWebブラウザ版でログインして更新する必要があります。
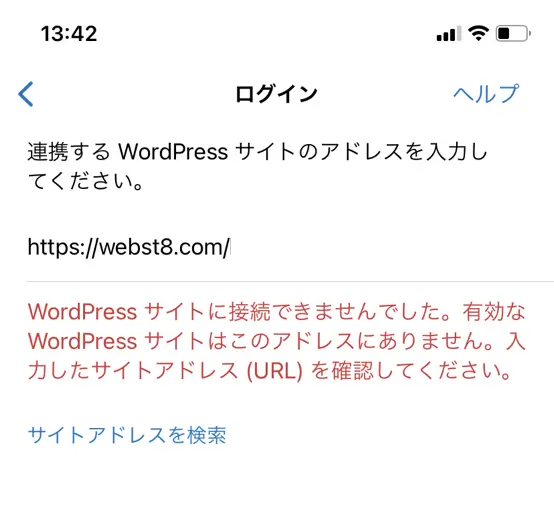
ログイン画面が表示されます。ユーザー名とパスワードを入力して、「次へ」をクリックします。
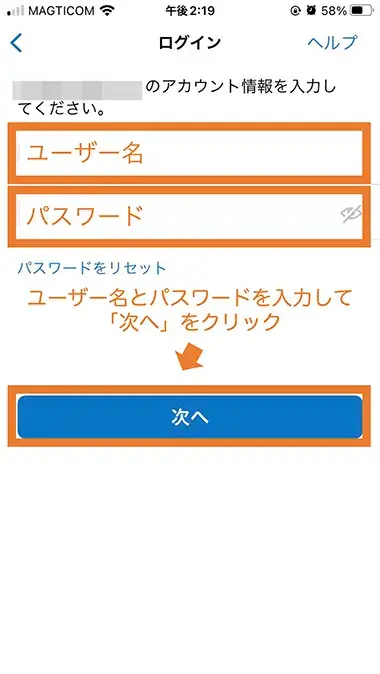
以上で、ダッシュボード画面が表示されました。
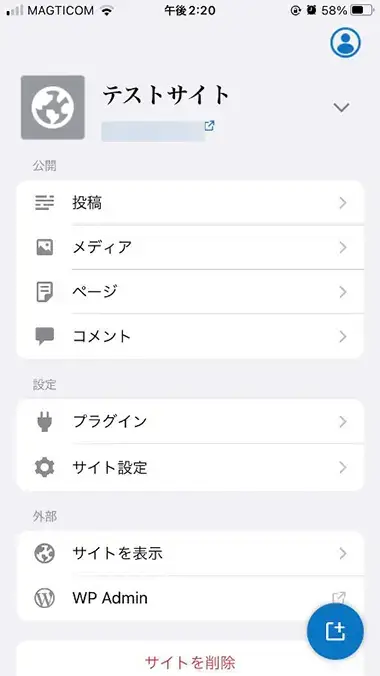
スマホアプリでブログ記事を作成・更新する
スマホアプリでは、ダッシュボードの「投稿」から投稿ページ、「ページ」から固定ページの新規追加、編集ができます。
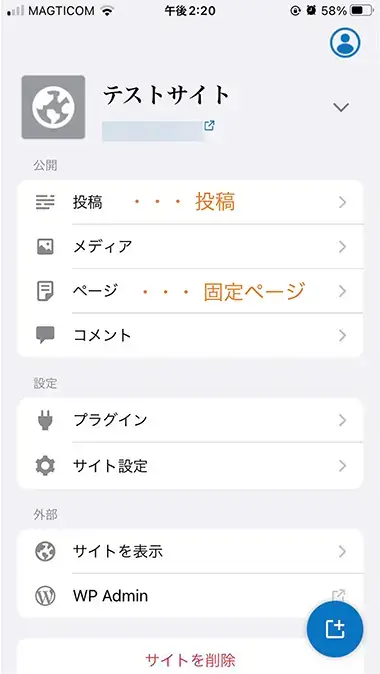
ここでは、投稿をクリックしましょう。
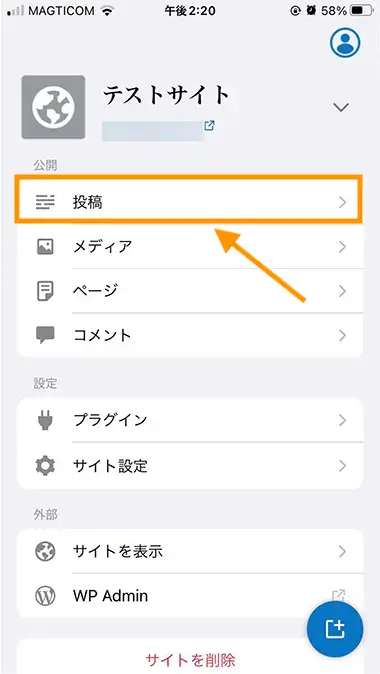
投稿一覧画面が表示されます。新規追加したい場合は画面右下にある「+」マークをクリックします。
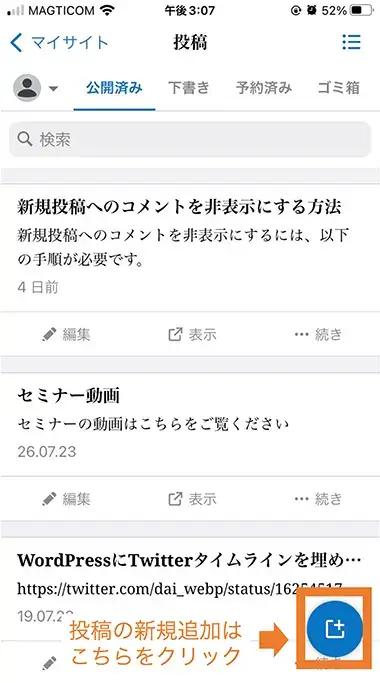
試しに1つ新規の投稿を作ってみましょう。「+」マークをクリックすると、以下のような画面が表示されるので、上にタイトル、下に本文を記載してみましょう。
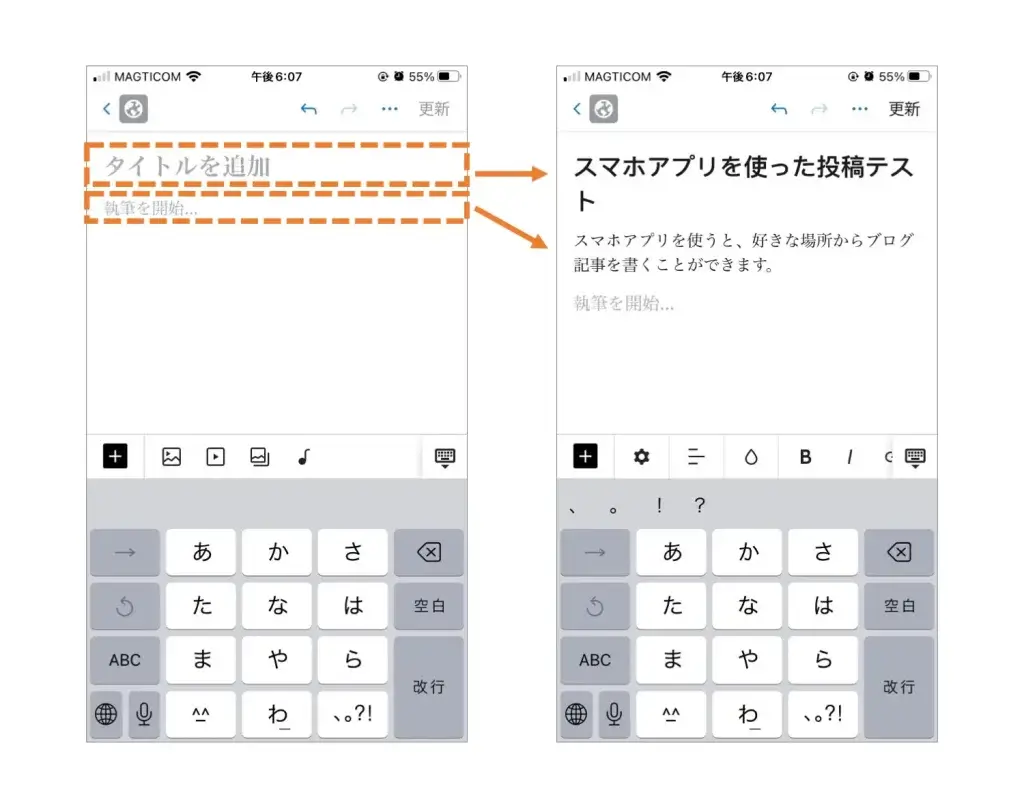
次にいくつかブロックを挿入してみましょう。ブロックを追加したい場合は、「+」アイコンをクリックします。
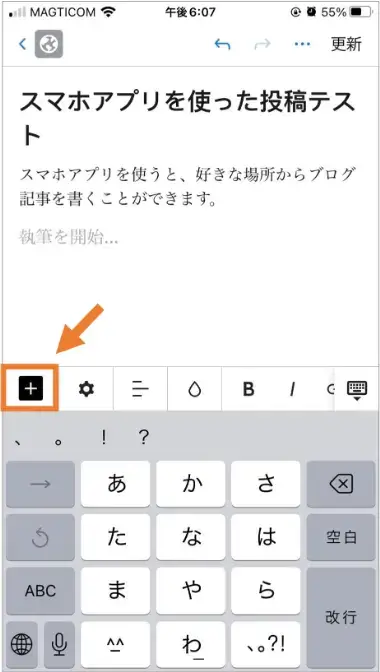
まずは画像を挿入したいので、画像ブロックを選択します。
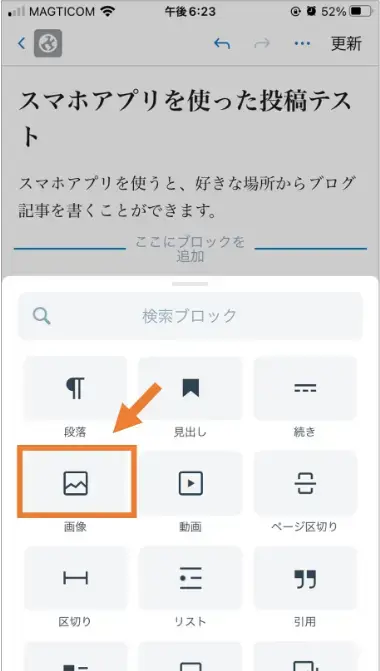
スマホ版ではデバイスやWordPressメディアライブラリの中にある画像を挿入できますが、今回はWordPressメディアライブラリの中にある画像を挿入します。
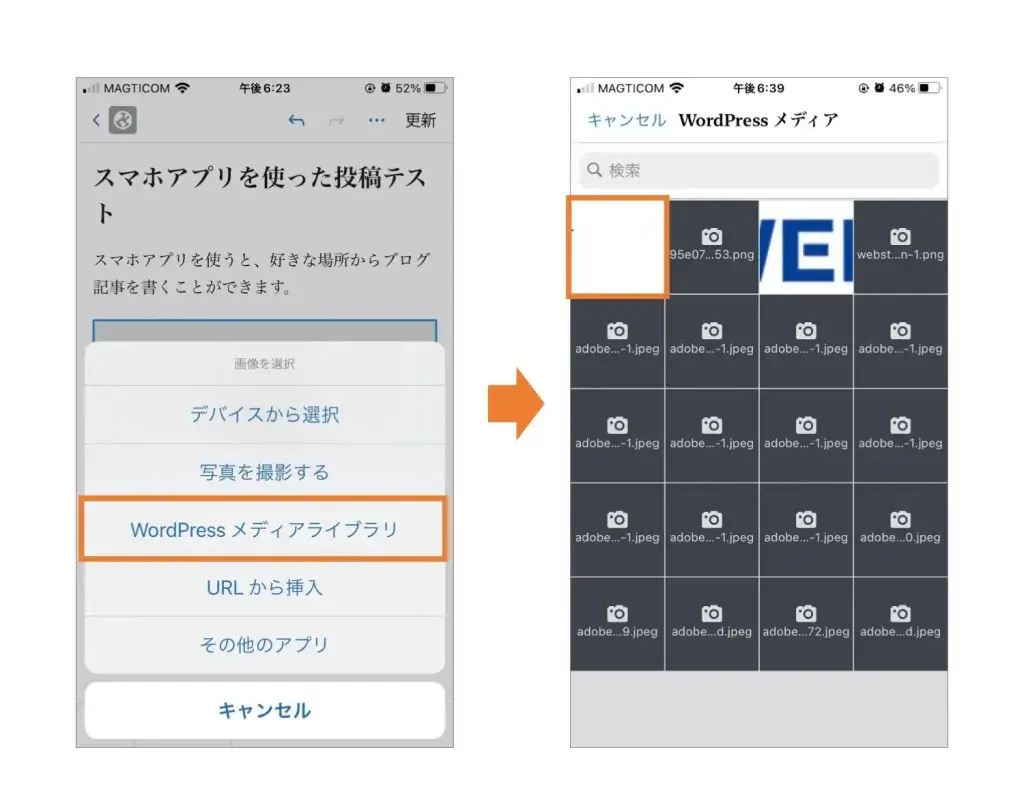
これで画像の挿入ができました。(※画像が挿入されても編集画面ではプレビュー画像が表示されない場合があります。)
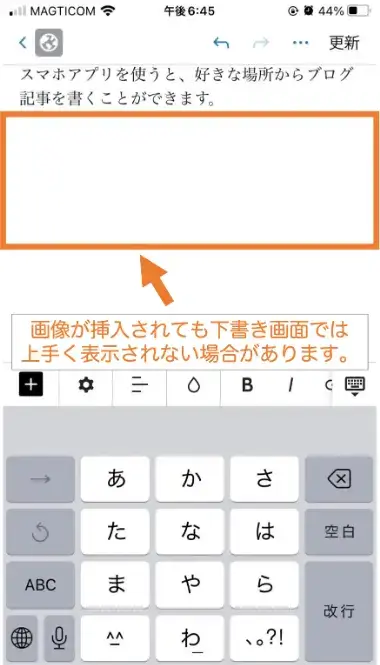
次に、追加した画像の下に「スマホアプリを利用するメリット」と本文を追記し、その下にリストブロックを追加してみましょう。
「+」アイコンを選択し、リストブロックをクリックします。
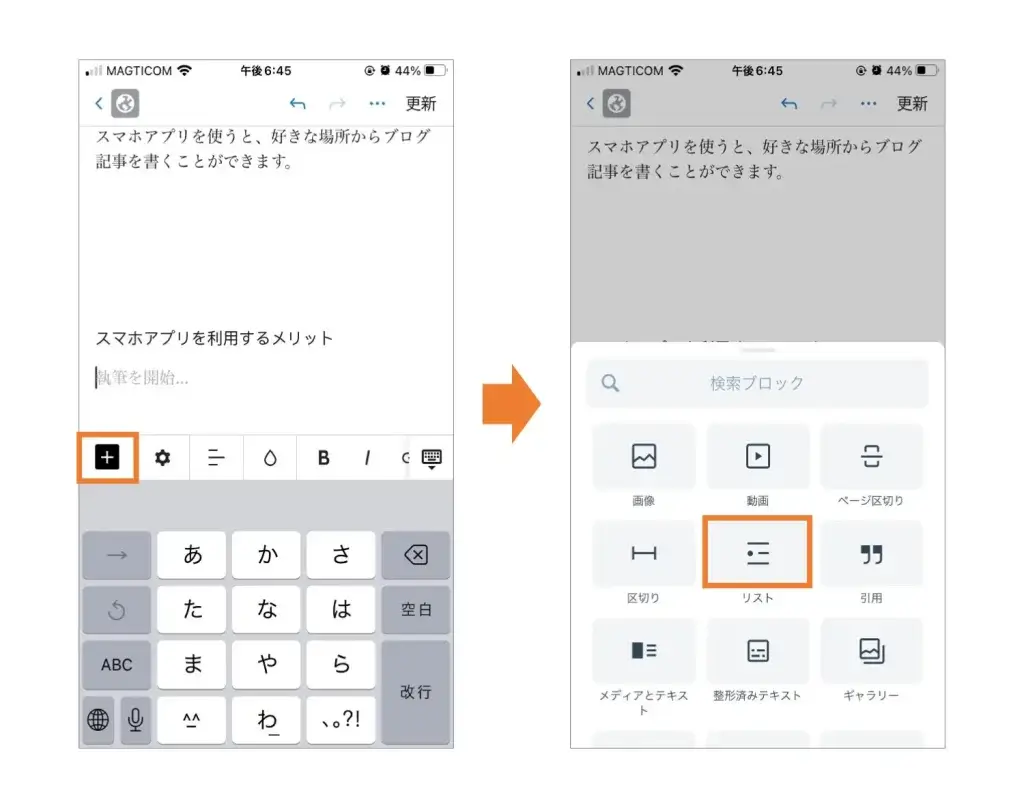
これでリストブロックが挿入されました。
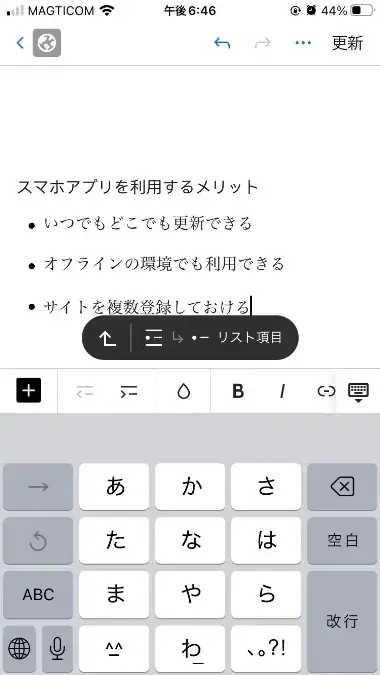
一部ブロックはアプリでは非対応な点に注意
カスタムHTMLなどの一部のWordPress標準で用意されているブロックをはじめ、プラグイン・テーマ独自ブロックはアプリでは対応しておらず選択することができません。
PCなどで作成した独自ブロックのあるページを編集しようとした際は下記のように非サポートブロックとして表示されます。
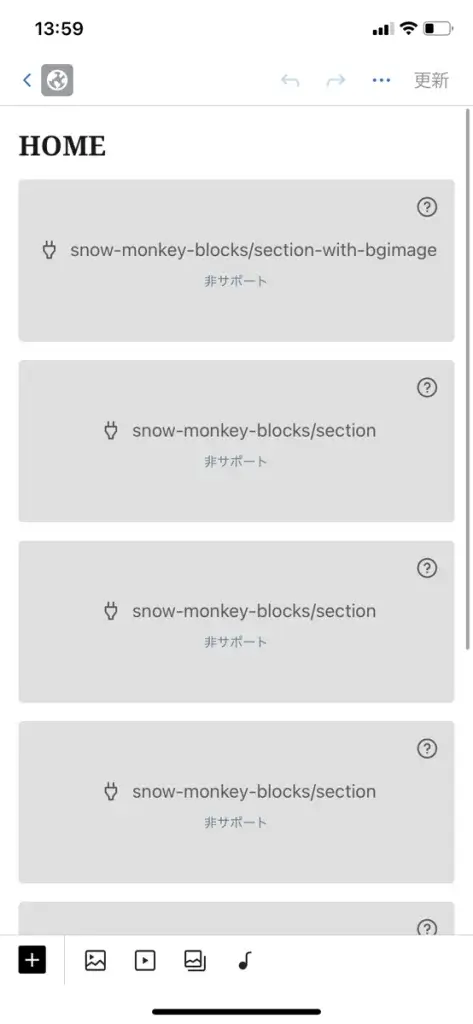
非対応の独自ブロックも利用したい場合は後述のWebブラウザ版でWordPressを更新する必要があります。
最後に投稿にアイキャッチ画像を設定して下書き保存、あるいはプレビューの表示、公開の操作を行っていきましょう。
アイキャッチ画像を設定するには、画面上部にある三点メニューをクリックし、「投稿設定」をクリックします。
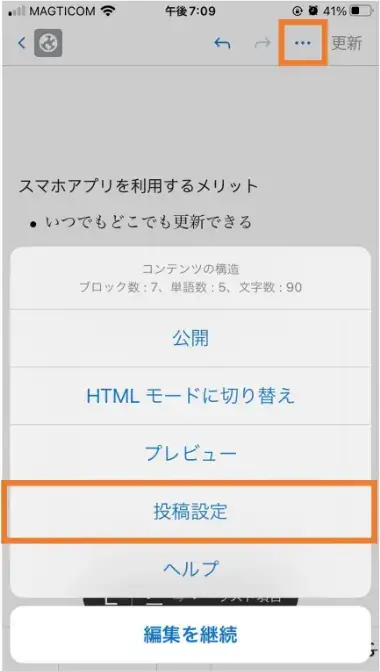
そうすると「アイキャッチ画像を設定」と書かれた箇所があるので、こちらから好きな画像を設定できます。
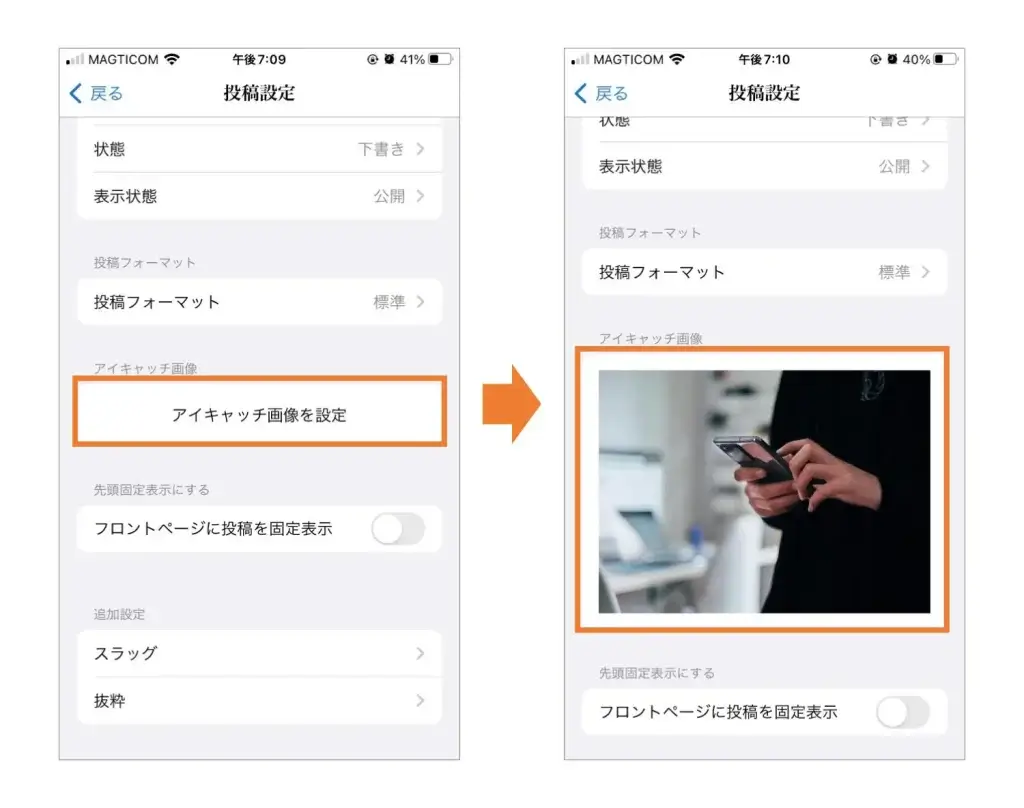
また、投稿の下書き保存は画面上部の「更新」をクリックすればOKです。プレビューや公開操作は、三点メニューをクリックして、それぞれ「プレビュー」「公開」をクリックしましょう。
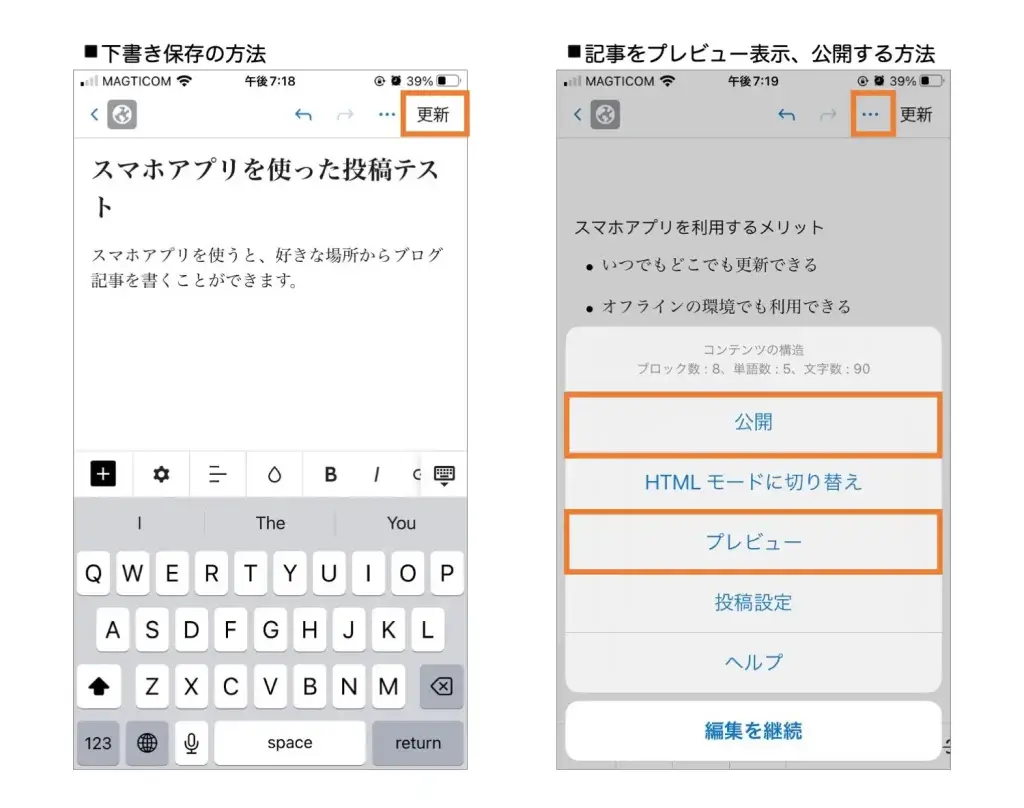
今回作成した投稿をプレビュー表示してみると、編集画面ではうまく表示されていなかった画像も問題なく表示されていることがわかります。
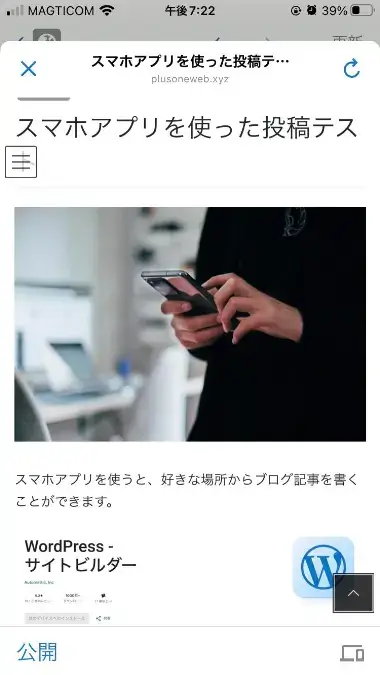
スマホアプリでできるその他の色々な設定
ここでは、投稿や固定ページ更新以外に、スマホアプリでできるその他の色々な設定をご紹介します。
メディアをアップロードする
「メディア」をクリックすると、スマホで撮った画像や端末に保存されている画像のアップロードができます。
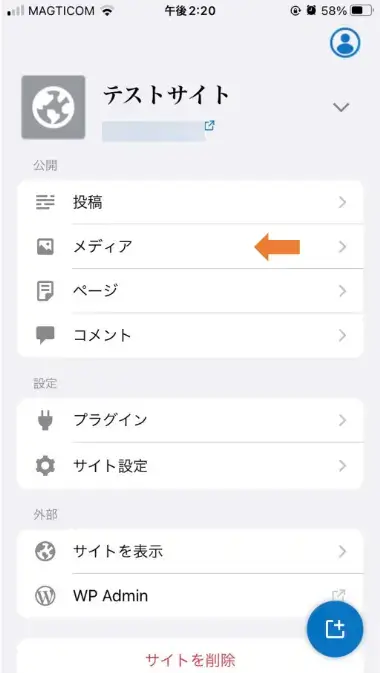
スマホアプリでは、PC版WordPressと違って、端末で撮った写真をそのままアップロードできるのが特徴です。
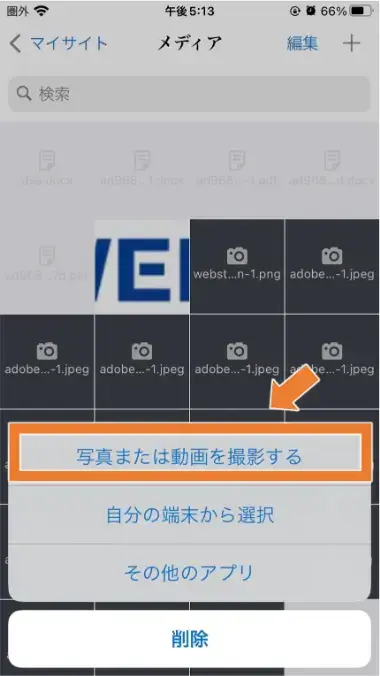
コメントの管理をする
「コメント」をクリックすると、投稿へのコメントの管理ができます。
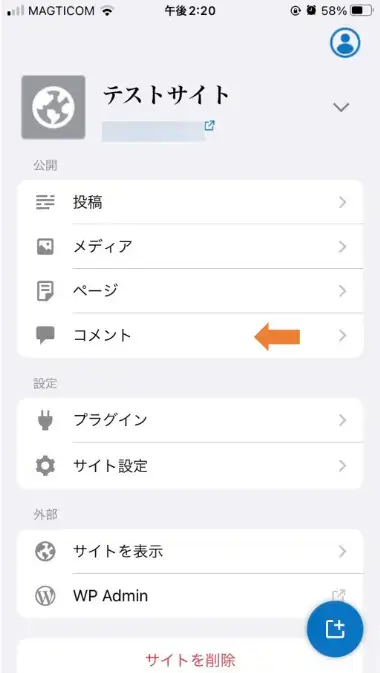
コメントの手動承認を必須にしている場合は、ここからコメントの承認やスパム報告、削除などが可能です。
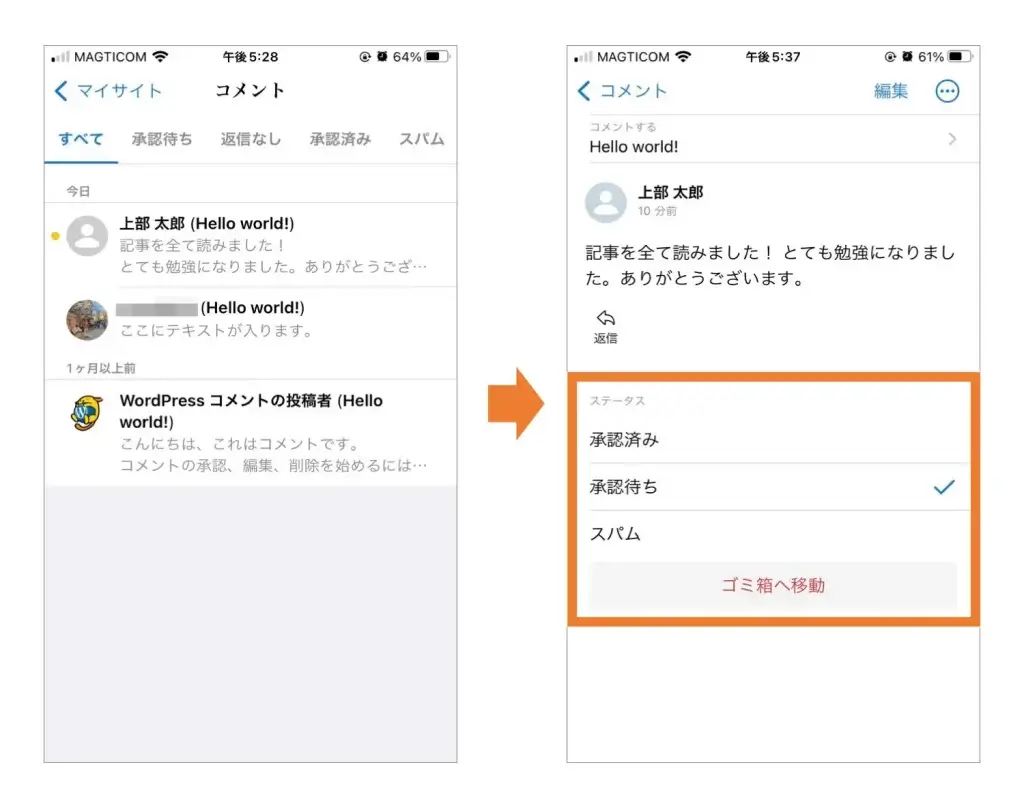
プラグインのインストール・有効化設定をする(iPhone版のみ)
「プラグイン」からは、新規プラグインのインストールや有効化・無効化設定ができます。
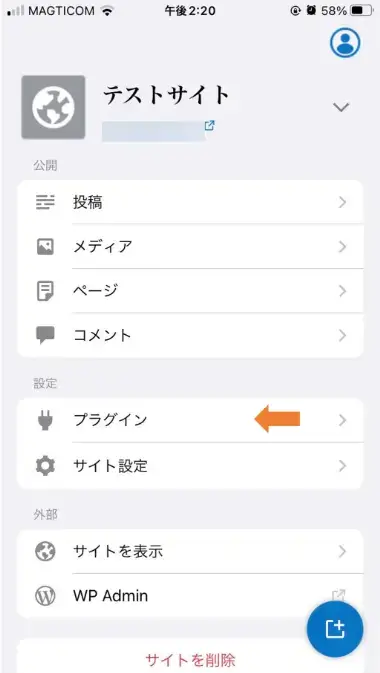
アプリ版では公式ディレクトリに登録されているプラグインファイルのみアップロードができます。(外部からダウンロードしたプラグインファイル<zip形式>などはアップロード不可。)
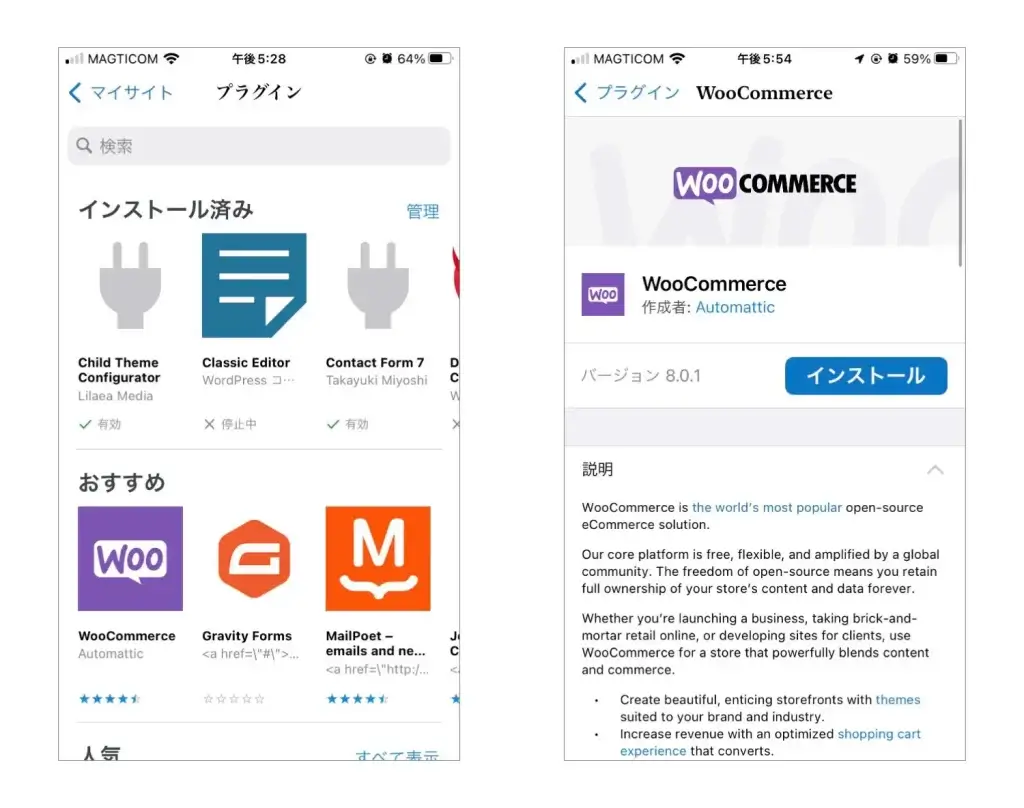
サイトの基本情報を変更する
サイトの基本情報を変更するには「サイト設定」をクリックします。
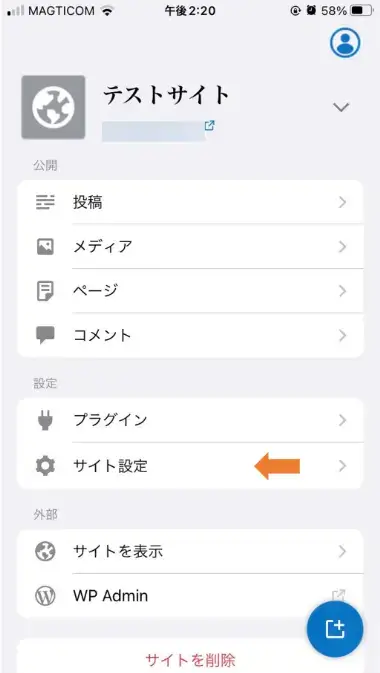
「サイト設定」ではサイトの設定やキャッチフレーズ、「ブロックエディターを使用するかどうか」の設定が可能です。
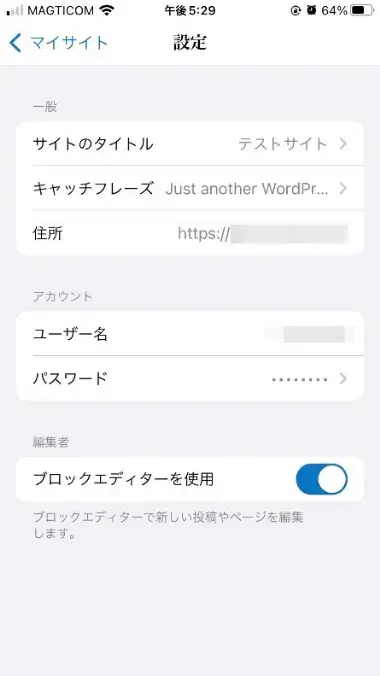
Webブラウザ版のWordPressダッシュボードに移動する
ダッシュボードの「WP Admin」をクリックすると、Webブラウザ版のWordPressダッシュボードに移動できます。
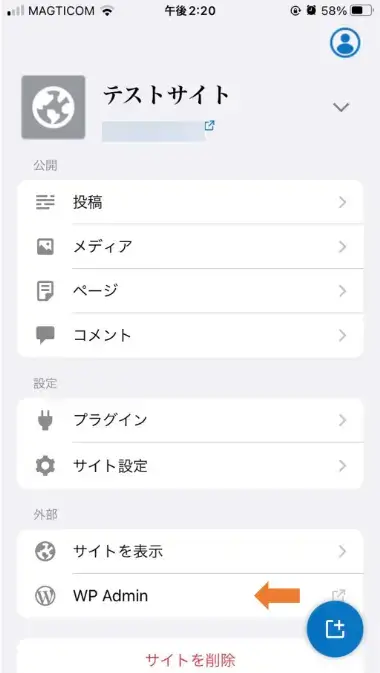
スマホアプリ版ではWebブラウザ版に比べるといくつか機能が制限されています。そのため、例えばテーマの切り替え設定がしたいなど、より細かな設定がしたい場合は、Webブラウザ版を使用しましょう。
スマホアプリ「WordPress」の操作方法は以上になります。
【方法2】スマホのWebブラウザから更新する方法
つぎに、スマホのWebブラウザ(safariやChromeなど)でWordPressを操作する方法を説明していきます。
スマホでWordPressにログインする
スマートフォンでWebブラウザ(下記例ではsafari)を開きます。
アドレスバーにWordPressの管理画面URLを入力してアクセスします。管理画面URLは、通常下記になります。
WordPress管理画面用のURL
http(s)://WordPressをインストールしたサイトのURL/wp-admin/
(例. https://webst8.net/wp-admin/) または
http(s)://WordPressをインストールしたサイトのURL/wp-login.php
(例. https://webst8.net/wp-login.php)
■管理画面URLをアドレスバーに入力
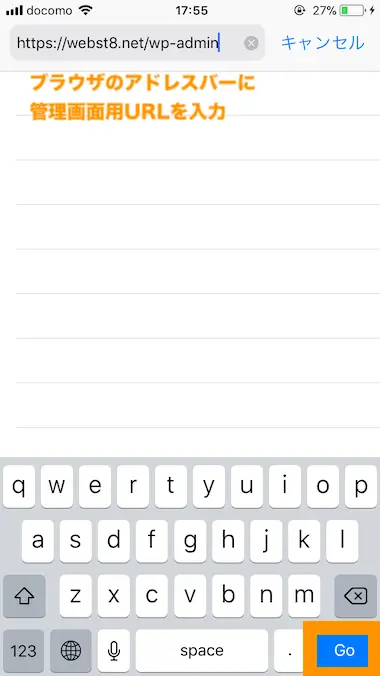
ログイン画面が表示されるので、WordPressのユーザーIDとパスワードを入力します。
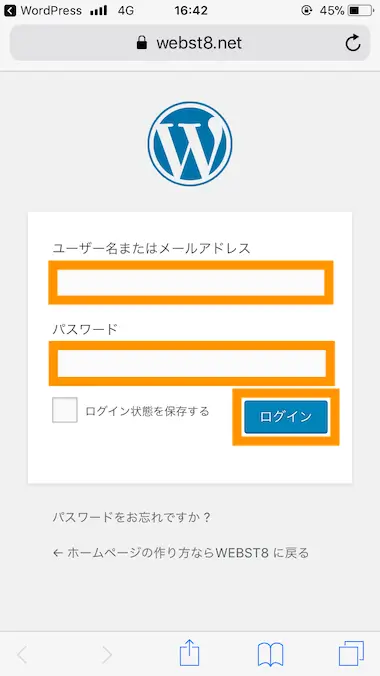
ログインできました。左上のハンバーガーメニュー「三」を押すとメニュー画面が表示されます。
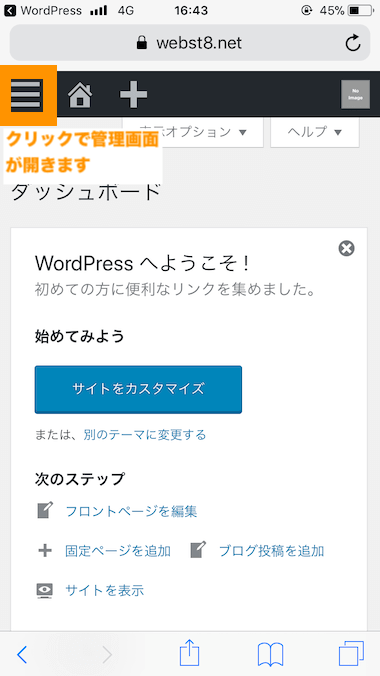
スマホでWordPressの記事や設定を更新する
基本的にPC上と同じ項目を操作することができます。
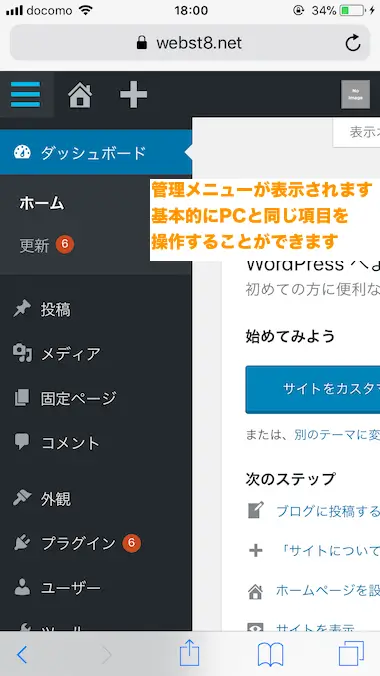
スマホアプリ版とスマホWebブラウザ版の違い
スマホアプリ版とスマホWebブラウザ版の違いは大きく以下の通りです。
| 機能 | Webブラウザ版 | スマホアプリ版 |
|---|---|---|
| WordPressへのログイン | 〇 | △(ログインURL変更している場合など接続不可) |
| 投稿・固定ページの新規作成、編集 | 〇 | 〇 |
| 利用できるブロック | 〇 | △(一部ブロック利用不可) |
| メディアのアップロード | 〇 | 〇 |
| コメントの管理 | 〇 | 〇 |
| プラグインのインストール・有効化 | 〇 | 〇(iPhone版のみ) |
| プラグインの設定変更 | 〇 | × |
| テーマの切り替え | 〇 | × |
| オフラインでの操作 | × | 〇 |
1. アプリ版ではオフラインの環境でも編集ができる
アプリ版ではオフラインの環境でも編集ができます。
アプリ版ではオフラインの状態でも下書き内容がローカルデバイス上に保存されます。
ローカルデバイス上に保存された内容は、アプリを1度閉じた後でも消えずに残っており、再びオンラインに復帰した際に保存されます。
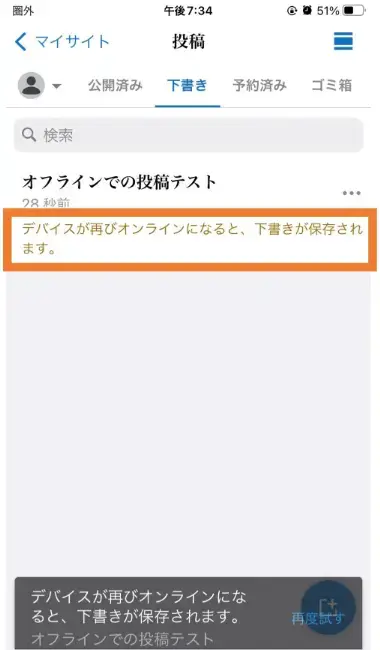
Webブラウザ版の場合、オフラインだとそもそもダッシュボードにアクセスすることができないため、電波の届かないところでブログを更新したい場合に便利です。
2. アプリ版ではサイトを登録しておくと切り替えができる
アプリ版では複数のサイトを登録しておくことで、簡単にサイトの切り替えができます。
Webブラウザ版では、異なるサイト間を移動する場合、いちいちログインURLを入力してログインしなければなりません。
一方、アプリ版では1度サイトを登録しておくと、1クリックでサイトダッシュボードの切り替えが可能です。
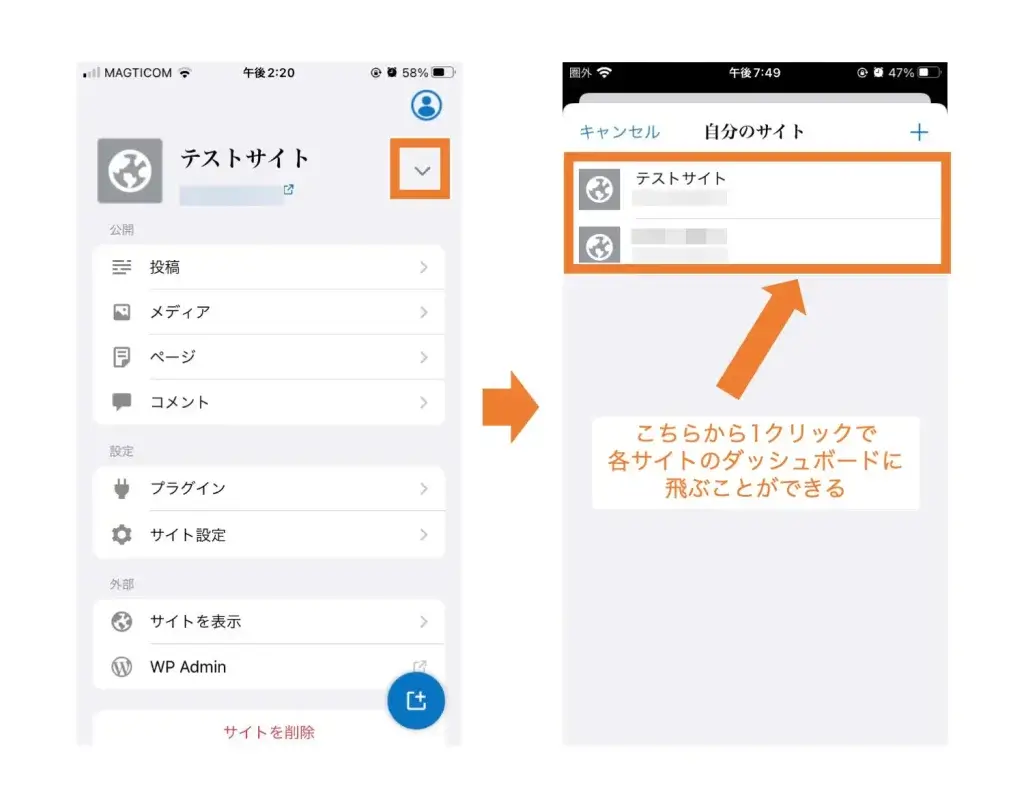
3. アプリ版では利用できる機能が限定される
アプリ版では利用できる機能が限定されるという点に注意です。
ログインURL変更時などログインできない場合がある
アプリの場合、セキュリティプラグインなどでログインURLを変更していると、「WordPressサイトに接続できませんでした。有効なWordPressサイトはこのアドレスにありません。入力したサイトアドレス(URL)を確認してください。」というエラーが表示される場合があります。
その場合は、セキュリティプラグインでログインURL変更の設定を無効にするか、Webブラウザ版でログインして更新する必要があります。
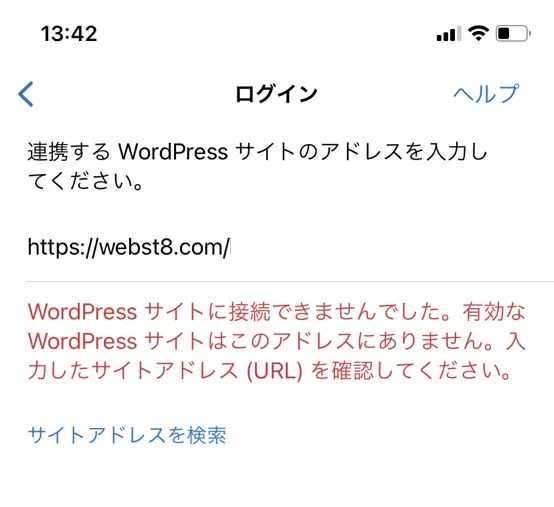
一部ブロックが利用できない
アプリでは、カスタムHTMLなどの一部のWordPress標準で用意されているブロックをはじめ、プラグイン・テーマ独自ブロックはアプリでは対応しておらず選択することができません。
PCなどで作成した独自ブロックのあるページを編集しようとした際は下記のように非サポートブロックとして表示されます。
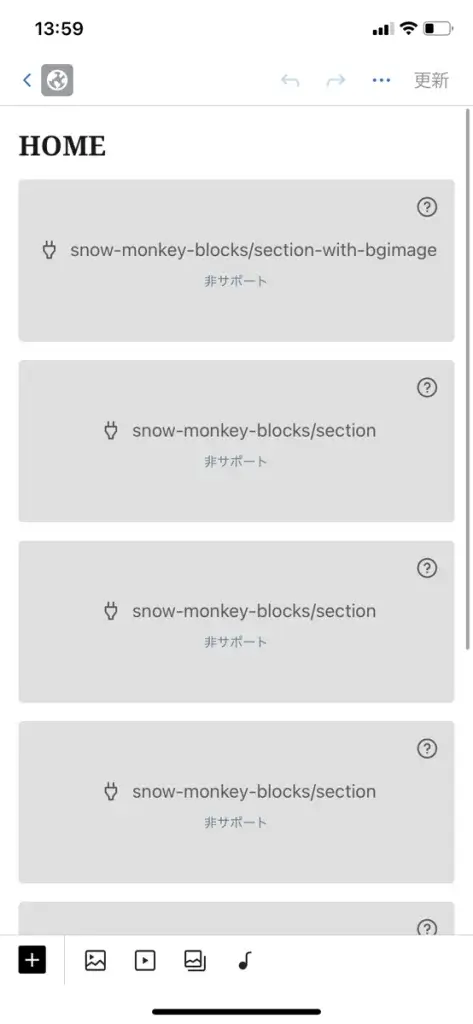
非対応の独自ブロックも利用したい場合はWebブラウザ版でWordPressを更新する必要があります。
その他一部管理操作が利用できない
アプリ版では、投稿や固定ページの編集やコメントの管理、プラグインのインストール・有効化(iPhone版のみ)設定ができますが、テーマの切り替えやインストールしたプラグインの設定など、他の機能は限られます。
一方、Webブラウザ版ではほぼPC版と同様の操作ができるため、より細かな設定がしたい方はブラウザ版の利用がおすすめです。
まとめ・WordPressをスマホで更新する方法
まとめです。今回はスマートフォンでWordPress(ワードプレス)を操作する方法として、「Webブラウザからログインする方法」と「スマホアプリでログインする方法」の2通りをご紹介しました。
スマートフォンからWordPressを編集する方法
- スマホのWebブラウザから操作する
- スマホアプリから操作する
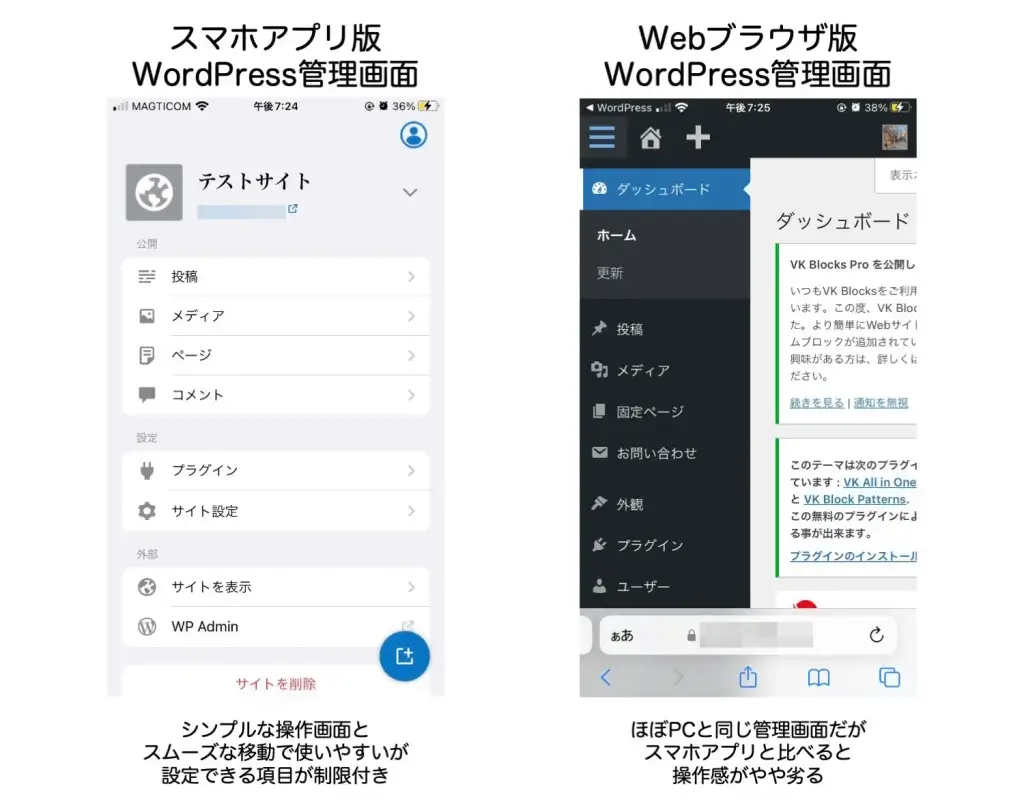
■スマホアプリ版とスマホWebブラウザ版の主な違い
| 機能 | スマホアプリ版 | Webブラウザ版 |
|---|---|---|
| メリット |
| スマホアプリ独自の制限がなくPCと同じ操作が可能 |
| デメリット |
| 操作性がアプリより劣る |
| こんな用途におすすめ | 外出中などでブログ記事を少しでも書き溜めておきたい・更新したい場合 | アプリでできないWordPress操作をしたい場合 ※可能であればPC版での操作の方がおすすめ |