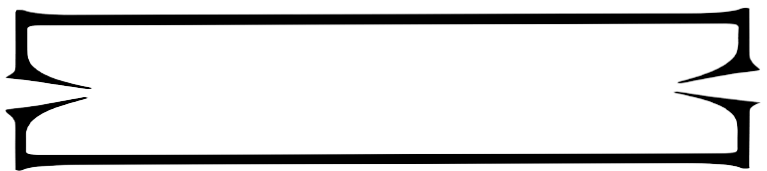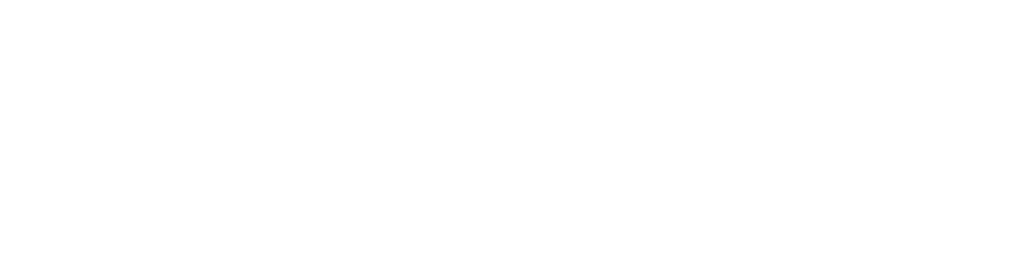管理画面へのログイン・ログアウト方法
WordPress管理画面を利用するにあたりソフトや面倒なインストールは必要ありません。
必要なのはインターネットのみ。
管理画面へのログイン方法
WordPress管理画面に入るURLは個別に発行されますのでブックマークなどで保存しておくと便利です。
もしログインページを忘れてしまった場合は、自分のホームページアドレスの次に
wp-adminと入れるとそのままWordPress管理画面に入るURLになります。
<サンプル>
ホームページアドレスが https://www.ohayo-japan.com/ の場合、WordPress管理画面に入るURLは
https://www.ohayo-japan.com/wp-admin/ となります。
*wp-adminの前には1つだけ / (スラッシュ)を入れます。
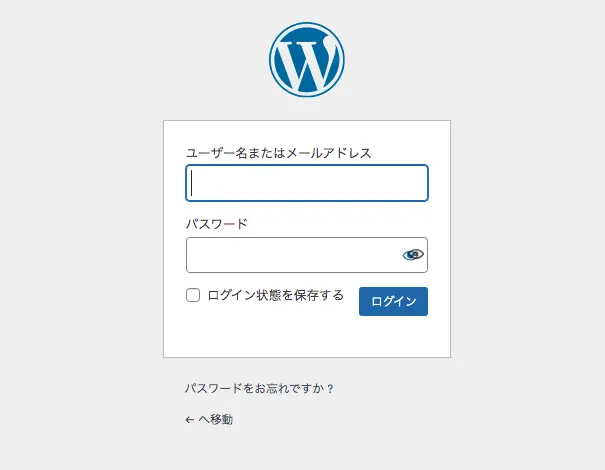
WordPress管理画面へのログインページは特殊な設定をしていない限りこのような画面になります。
・ユーザー名、もしくは登録メールアドレス
・パスワード
の2点を記入し、ログインをします。
ログインパスワードは複雑なものにしておきましょう。
その他WordPressのセキュリティに関する記事はこちらの関連記事もご覧ください。
管理画面からのログアウト方法
WordPress管理画面での編集作業が完了しましたらその都度ログアウトしましょう。
管理画面右上にあるボタンをクリックします。
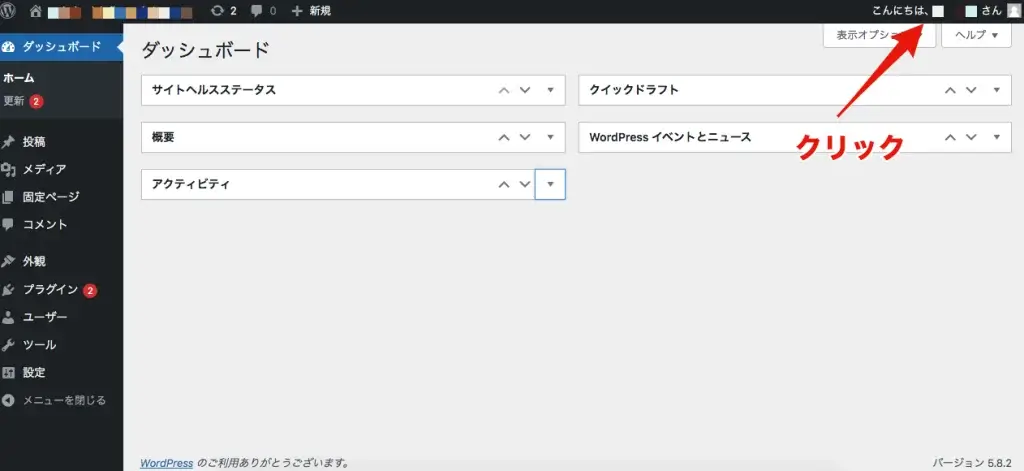
ログアウトというボタンが表示されますので、クリックしてログアウトします。
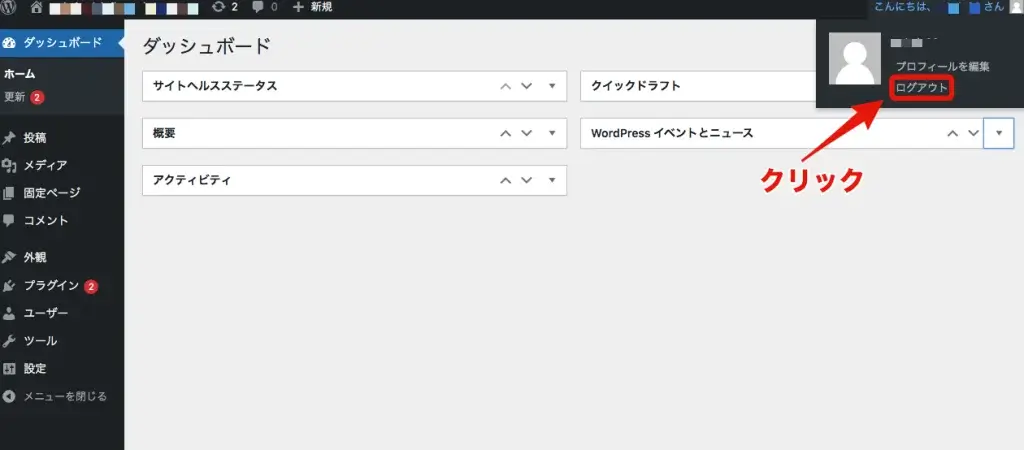
【賢い使い方】安心リビジョン機能
WordPress管理画面には自動でバックアップされる「リビジョン」という機能が備わっています。
これまでの編集履歴が残っていますので、過去の状態に簡単に戻すことができるタイムマシンのような機能です。
「編集していて表示が崩れてしまった。」などのような場合の応急処置として使えます。
リビジョンボタンを押します。
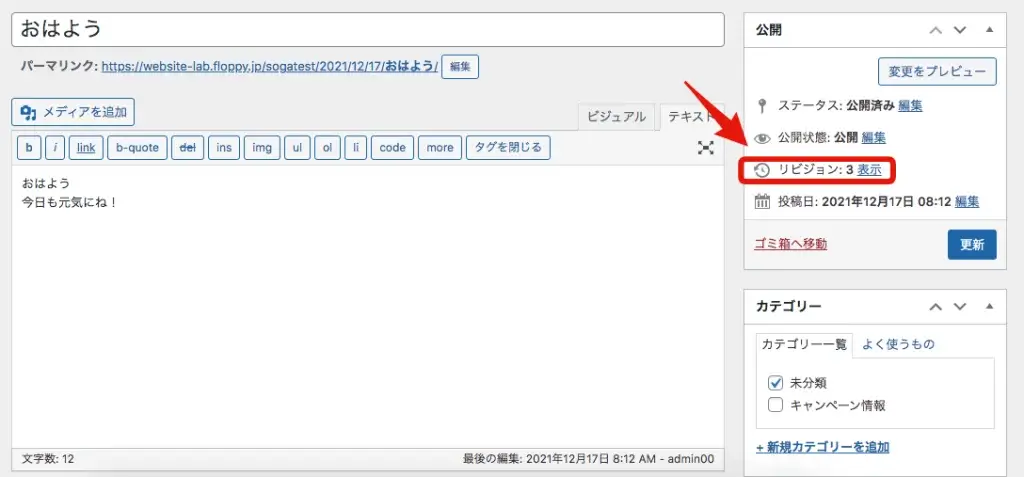
リビジョンボタンの右にある「表示」ボタンを押します。
「表示」ボタンの左に書かれている数字は残っている履歴の数です。
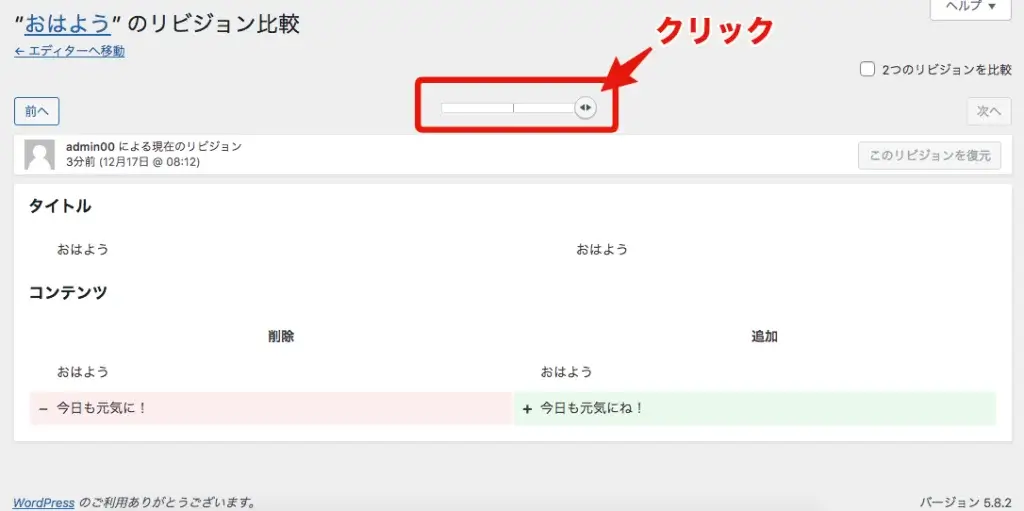
リビジョンページに移動すると、これまでの履歴ツールバーが表示されますので、ここを押して過去の状態の確認が出来ます。
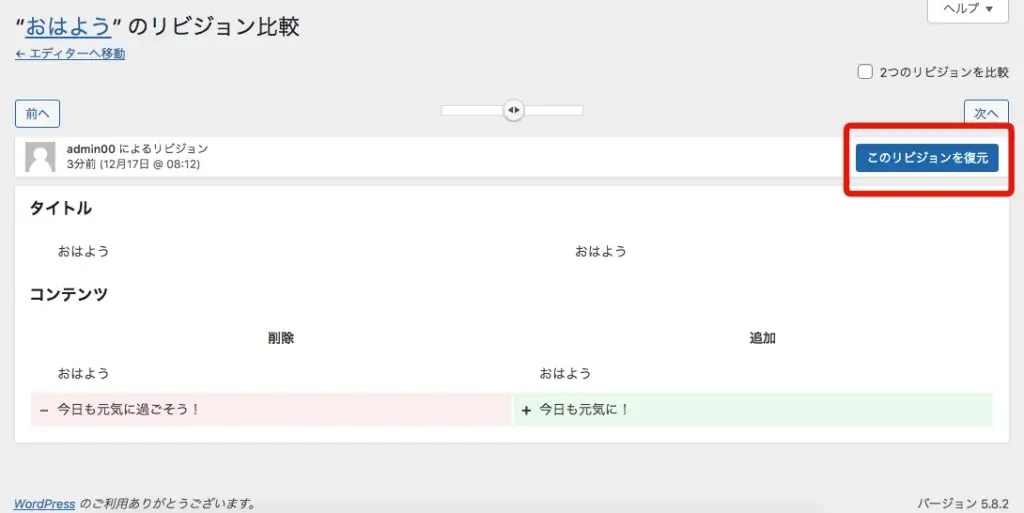
戻したい状態が決まりましたら、「このリビジョンを復元」ボタンを押します。